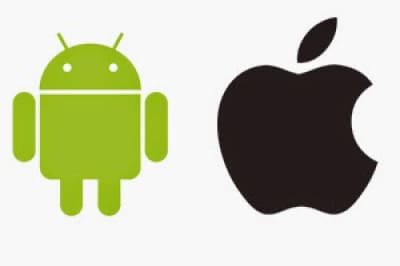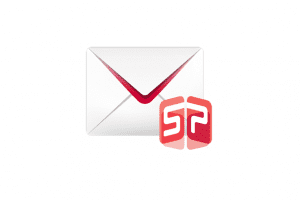今回は、AndroidからiPhoneに機種変更した方のために、AndroidからiPhoneへ画像をパソコンを使わず移動する方法をご紹介したいと思います。
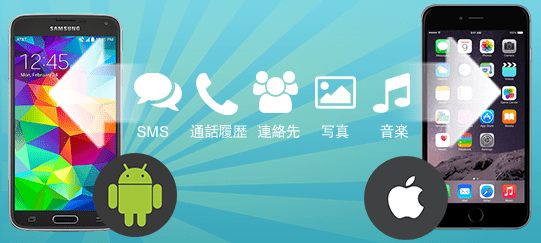
まず、Wi-Fi環境はありますか?今回はWi-Fiを使ってクラウドアプリをAndroidとiPhoneにダウンロードし、クラウドを使ってiPhoneへ画像を移動させます。クラウドは「Dropbox」を使います。
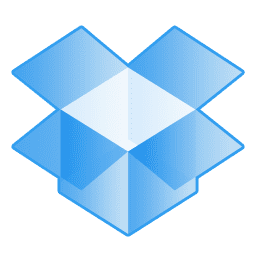
Androidでの操作
①「Dropbox」を開くと、ログイン画面が表示されます。
②アカウントを持っている場合には、”既にアカウントをお持ちの方”を、未登録の場合には、”初めてDropboxを利用される方”を押します。今回は初めてなので”初めてDropboxを利用される方”を押します。

③名・氏・メールアドレス・パスワードを登録し、”Dropboxに登録する”を押します。利用規約のウィンドウが表示されますので利用規約を読んだ後に”同意する”を押します。
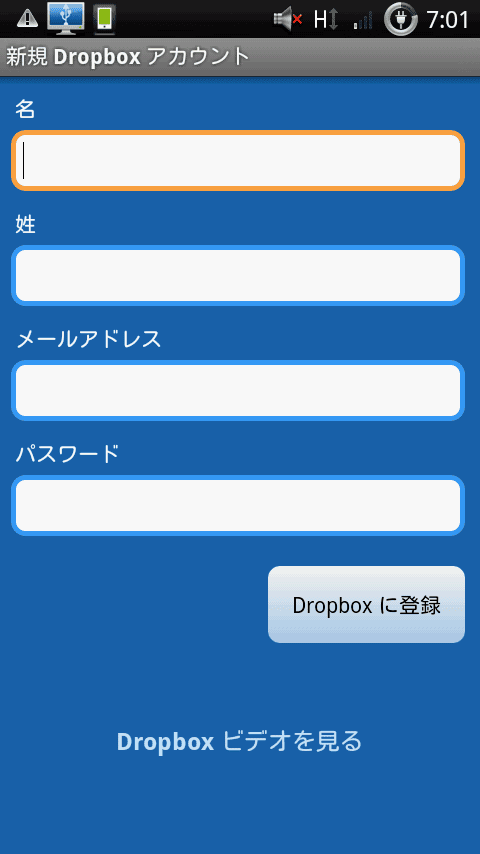
④Dropboxへようこそ!という画面が表示されます。右下にある”スタート”を押します。
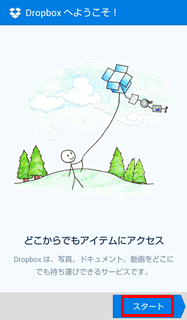
⑤カメラアップロード画面が表示されます。右下にある”次へ”を押します。

⑥写真と動画のアップロード方法にて、”Wi-Fiのみ”を選択し、右下の”オンにする”を押します。
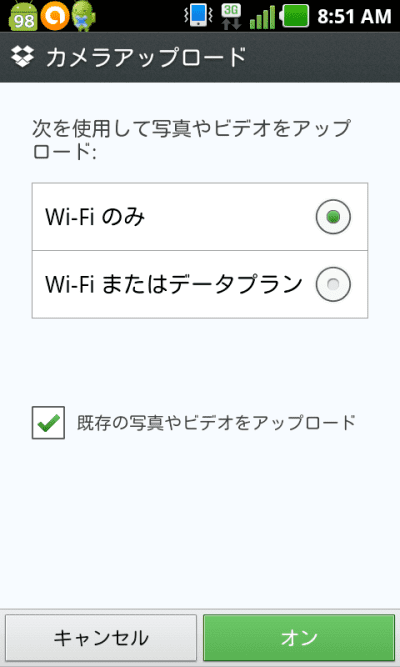
⑦Wi-Fiに接続している状態だと、自動的に画像のアップロードが始まります。アップロードが終了したらAndroidでの操作は終了です。Dropboxからログアウトしましょう。
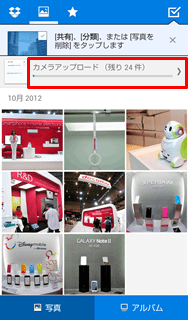
iPhoneでの操作
①「Dropbox」を開くと、アカウント画面が表示されます。
②先ほどAndroidでアカウントを作成したので、”既にアカウントをお持ちの方”を押し、Androidと同じアカウントでログインします。これでiPhoneから画像を確認することができます。
②保存したい画像をを開きます。右下の”エクスポートボタン”を押します。

③メニューが出てくるので、”フォトライブラリに保存”を押すと「エクスポート中」と表示されます。


④「エクスポート中」の文字が消えると画像の保存が完了します。iPhoneの「写真」→「カメラロール」で先ほどの画像が出てきます。これでiPhoneでの操作は終了です。
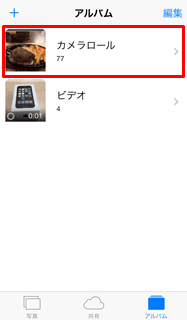
いかがでしたか?「Dropbox」に上げた画像はパソコンからでも確認できるので便利ですね!