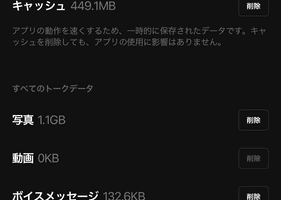月末によく聞く悲鳴といえば、「通信制限辛い…」の一言。
キャリアごとの契約では、月に通信できるデータ量が決まっています。
そんな時に役立つのがWi-Fi。Wi-Fiとは、ワイヤレスでLAN(Local Area Network)に接続する、無線LAN技術を指す言葉です。
難しく聞こえますが、PCを使う時に、今までPC本体に繋いでいたLANケーブルを使わずにネット接続できる技術です。最近では、家庭でもWi-Fiの使用が一般的になってきました。
今回は、Andoroid(アンドロイド)スマートフォンやタブレットのWi-Fi設定とテザリングについて解説します。
AndroidスマートフォンのWi-Fi設定方法は?
まずはAndroid(アンドロイド)スマートフォン本体の【設定】を開き、【無線とネットワーク】から【Wi-Fi】を選択し、 Wi-FiをONにします。
すると、利用可能なネットワークが表示されるので、利用するネットワークを選択しましょう。
ネットワークを選択すると、パスワードの入力を求められるので、パスワードを確認して入力します。
カフェや空港では、メールアドレスの登録で利用できる場合があります。どこにいてもWi-Fiでネットに繋がるのが魅力的ですが、セキュリティ面では不安が残るのも事実です。
なお、自宅でWi-Fiを利用するには、ネット回線の契約とルーターが必要です。ネット回線については、マンション全体で一つの回線を契約されている場合もあるので、マンションにお住みの方は大家に尋ねてみるといいでしょう。
ルーターは、契約しているスマホキャリア(softbankやdocomoやau)が無料で貸し出している場合もあります。
AndroidタブレットのWi-Fi設定方法は?
Android(アンドロイド)タブレットのWi-Fi設定も、基本的にスマートフォンの設定と同じです。
まずはAndroid(アンドロイド)タブレット本体の【設定】を開き、【無線とネットワーク】から【Wi-Fi】を選択し、 Wi-FiをONにします。
すると、利用可能なネットワークが表示されるので、利用するネットワークを選択しましょう。
ネットワークを選択すると、パスワードの入力を求められるので、パスワードを確認して入力します。
Androidスマホ/タブレットでデザリングの方法は?
「出先でノートPCを使いたいのに、Wi-Fiがない!」といったときに役立つのが、スマホやタブレットのテザリング機能です。
テザリングは、スマホやタブレットを経由してネット回線に接続する方法です。つまり、スマホやタブレットがルーターの代わりになるというわけです。
テザリングを利用するためのオプションプランは、各キャリアによって異なるので要チェックです。下記を参照してください。
参考:外出先のネットに心強い!テザリングの設定、料金、注意点までまるわかりガイド
テザリングの方法には、①Wi-Fi接続 ②Bluetooth接続 ③USB接続 の3つがありますが、ここでは、一般的な、①Wi-Fi接続 について解説します。
まずは、スマホやタブレット本体の設定です。
【設定】を開き、【無線とネットワーク】から【その他の設定】を選択します。
【テザリング】を選択し、【Wi-Fiテザリング】にチェックを入れます。これで本体の設定は完了ですが、【Wi-Fiテザリング設定】で、接続時に必要なネットワーク名とパスワードを確認しておきましょう。
次に、ネット回線を利用する端末側(ノートPCなど)の設定です。
Windowsでは、デスクトップ右下にあるアンテナマークをクリックし、接続するスマホのネットワーク名をクリックします。パスワードの入力を求められるので、先ほど確認したパスワードを入力します。
Macでは、画面上部のWi-Fiマークをクリックし、接続するスマホのネットワーク名をクリックします。ここでもパスワードの入力を求められるので、先ほど確認したパスワードを入力します。
以上で設定は終了です。
テザリングは、スマホのモバイルデータ通信を利用するので、定額制のプランに入っていない人にはオススメできません。
また、大量のデータ通信を必要とする、OSのアップデートや、動画の視聴、大量の画像のアップロードは避けたほうがいいでしょう。
月末に「通信制限辛い…」という悲鳴をあげることになります。