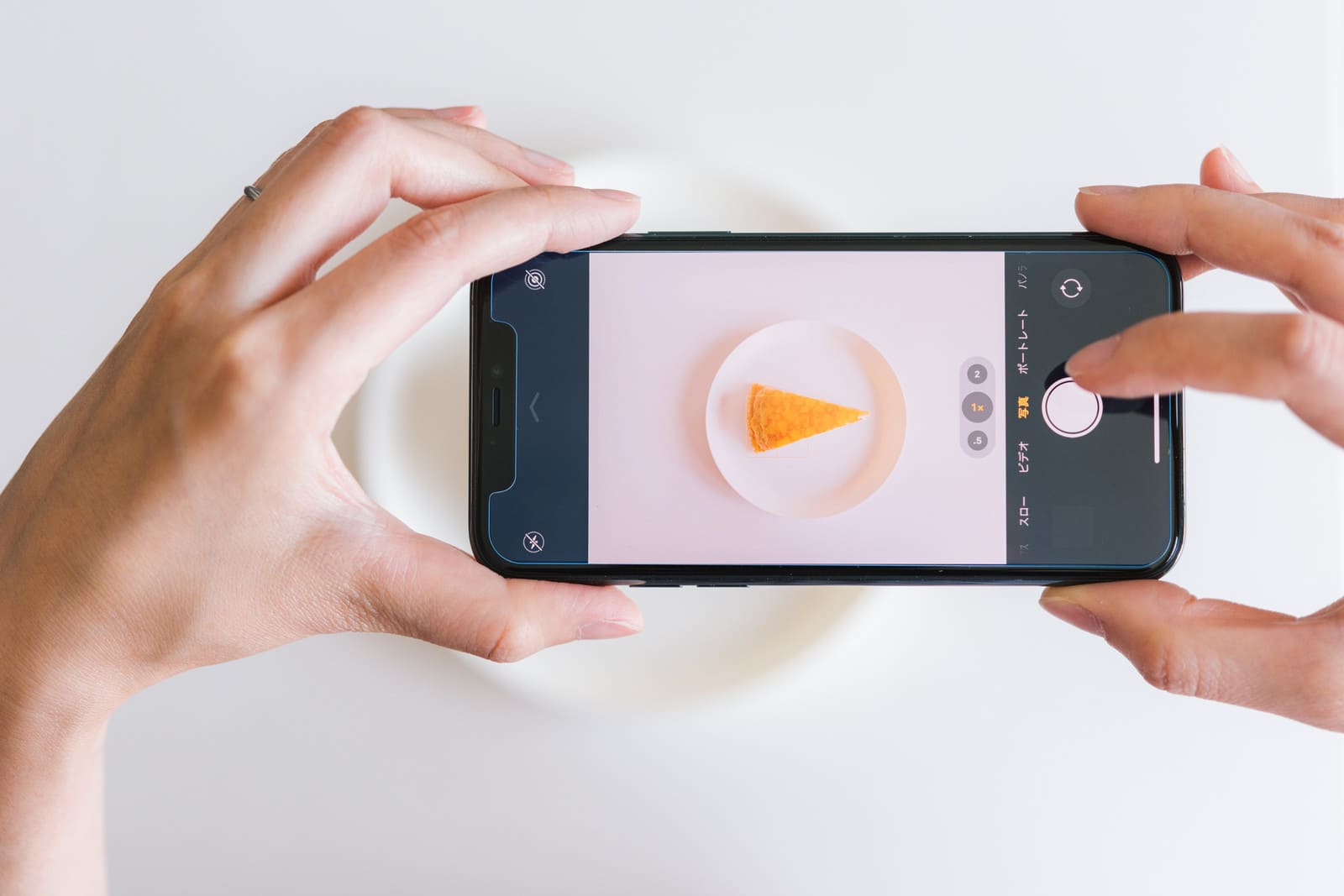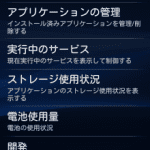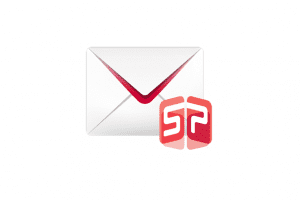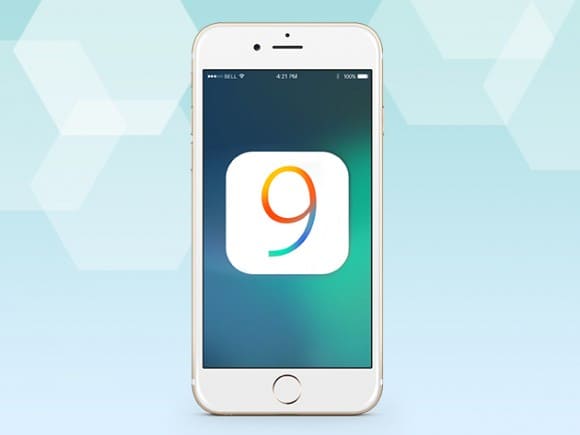【iPhone・スマホ】正しいQRコードの読み取り方
スマホでQRコードを読み取る方法は、さまざまです。それぞれの操作法を参考に、自分が使いやすい方法を試してみてください。
iPhoneの標準カメラ
iPhoneなら、標準カメラでQRコードを認識できます。
標準カメラを起動して、撮影画面にQRコードを収めるだけで読み取りが可能です。
Androidの標準カメラ
Androidは、2019年以降に発売された機種であれば、標準カメラでQRコードを認識できます。
標準カメラを起動して、撮影画面内にQRコードを収めるだけで、読み取りが完了します。
LINE
LINEで友だち追加をするときに、QRコードを使って、やり取りする方も多いのではないでしょうか。
友だち追加をするのと同じ要領でQRコードを読み込めば、通常のQRコードも読み取ることができます。
「LINEを起動する」→「ホームを開く」→「友だち追加(画面右、一番上にあるアイコンをタップ)」→「QRコード」の順に進んでいくと、QRコードリーダーが起動します。
読み取りたいQRコードにスマホをかざせば、QRコードが読み取れます。
QRコードがPDFや画像データのときにもLINEが役に立ちます。まずはPDFや画像データのQRコードを長押しし、「画像を保存」をタップしてQRコードを保存しましょう。その後以下の手順でQRコードを読み取ります。
「ホーム画面のLINEのアイコンを長押し」→「QRコードリーダーを選択」→「画面右下のライブラリアイコンをタップ」
ライブラリの画像一覧から保存しておいたQRコードの画像を選択すると、LINEのQRコード読み取り画面にURLが表示されます。そのURLをタップすると読み取り完了です。
Instagramのアカウントを持っている方であれば、Instagramのアプリを使ってQRコードを読み取ってみましょう。
Instagramのアカウントをフォローしたいとき、QRコードを使用すれば、簡単にアカウントフォローできます。アカウントフォローするときと同じ要領で、通常のQRコードを読み取ります。
「Instagramを起動」→「プロフィールを開く」→「右上のメニューをタップ」→「QRコードのアイコンをタップ」→自分のプロフィールのQRコードが表示されるので、「右上のQRコードのマークをタップ」の順に進めば、カメラが起動しQRコードリーダーが開きます。
Google Chrome
iPhoneやiPadを使っている方なら、「Chromeアプリ」を使って、QRコードの読み取りがおすすめです。
「ホーム画面を開く」→「Chromeアプリを長押し」→「“QRコードをスキャンします”をタップする」そうすると、QRコードリーダーが起動するので、QRコードを読み取りましょう。
Chromeの仮想キーボードからでもQRコードを読み取ることもできます。
「アドレスバーをタップ」→「仮想キーボードが起動する」→「QRコードのアイコンをタップ(マイクアイコンの右横にある)」の順に進むと、QRコードリーダーが開きます。
Chromeアプリを使用中であれば、この方法を使ったほうが便利でしょう。
Chromeアプリを使ってQRコードを読み込む方法は、iPhone・iPadのみとなりますので、注意してください。
Safari
iPhone・iPadユーザーの方であれば、QRコードを読み込むときに、「Safariアプリ」を使うのもおすすめです。
「スマホの画面に映っているQRコードを読み込もう」としても、QRコードが読み取れなかったといった経験はないでしょうか。スマホの画面に映っているQRコードをカメラで読み込もうとしても、うまく読み取れないことが多いです。
ブラウザアプリであるSafariを使えば、QRコードをスマホに表示させて、スムーズに読み取ることができます。
これまで紹介してきた方法は、スマホのカメラでQRコードを読み込んで、アクセスする方法です。
しかし、Safariアプリの場合は、サイトに直接アクセスして、スマホの画面上にQRコードを表示させてQRコードを読み取ります。
「Safariを起動」→「QRコードがあるサイトを開く」→「表示されているQRコードの部分を長押しする」→「メニューの中から”開く”をタップ」
このように、QRコードを長押しするだけで、読み取りができます。
スクリーンショットを撮ったり、別のQRコードアプリでまた読み取ったりする手間が省けるので便利です。
Googleレンズ
Googleレンズを使ってQRコードを読み取るのもおすすめです。Googleレンズとは、テキストや画像、植物など、目の前にあるものを認識して検索できる機能です。
Googleレンズのリリース当初は一部のAndroid端末でしか使えませんでしたが、今はGoogleアプリをインストールすればiPhoneでも使えます。Google レンズでQRコードを読み取る手順は以下のとおりです。
「Googleアプリを起動」→「検索バーにあるGoogle レンズアイコンをタップ」→「カメラのフレーム内にQRコードを写す」
Googleの検索バーをホーム画面に表示させている場合は、Googleアプリを起動させなくても、検索バーの右端にあるレンズアイコンをタップするだけで読み取れます。
QRコードリーダーアプリ
QRコードにスマホをかざしてみても、QRコードが読み取れない場合は、QRコードの専用アプリを使ってみましょう。
標準カメラやLINE、Instagramなどを使用してQRコードが読み取れるときでも、専用アプリを使ったほうが便利でお得になることがあります。
専用アプリなら精度が高く、使いやすさもより工夫されているので、便利に使えるでしょう。そのほかにも、アプリを使って、クーポンがもらえたりポイントがたまったりします。
さまざまなQRコードリーダーが出ているので、アプリをダウンロードして使ってみてください。

iPhone・スマホでQRコードが読み取れない原因と対策
QRコードがうまく読み取れないときは、いくつかの原因が考えられます。読み取りができない原因と、自分でできる対処法についてみていきましょう。
スマホの汚れを落とす
カメラが汚れていると、QRコードがうまく読み取れない場合があります。
カメラの部分を確認してみて、カメラの周りに汚れがあるようなら、柔らかい布などで汚れをふき取ってみてください。
スマホ・アプリを再起動する
システムトラブルや長時間のスマホの使用によって動作が重くなり、QRコードが読み取れないことがあります。
一度スマホを再起動してみると、スムーズに読み取れる可能性があるので、スマホを再起動してみましょう。
アップデートする
スマホのシステム(iOS/Android OS)が古くなっていて、QRコードが読み取れなくなっている可能性が考えられます。
システムのアップデートが行われていないか、確認してみましょう。
システムが更新されている場合は、システムを最新のものにアップデートしてから、QRコードの読み取りをしてみてください。
また、読み取るアプリのアップデートも確認してみましょう。
QRコードの読み取り機能をONにする
カメラアプリのQRコードの読み取り機能がオフになっていて、QRコードが読み取れないこともあります。以下の手順でQRコードの読み取り機能をオンにしましょう。
【iPhone】
「設定を開く」→「カメラを選択」→「QRコードをスキャンのトグルボタンを右にスライドする」
【Android】
「カメラアプリの設定を開く」→「QRコード・バーコード認識をオンにする」
機種によって手順が異なる場合があるので、詳しい設定方法は取扱説明書などを確認してみてください。
撮影する環境の明るさを調整する
QRコードを読み取る際、周囲が暗すぎたり明るすぎたりするとピントが合いにくくなります。
QRコードがうまく読み取れないときは、撮影場所の明るさを調整してみましょう。iPhoneの場合は、バックライトを使用すると読み取りやすくなります。
カメラのピントを合わせる
QRコードにカメラのピントが合わないと正常に読み取れません。端末とQRコードの距離を調整するなどして、できるだけピントを合わせましょう。
なかなかピントが合わずぼやけてしまう場合は、QRコードが写っている箇所をタップするとピントが調節できます。
また、周囲に物がたくさんあるとQRコードにピントが合いにくくなるので、読み取り前に片づけておきましょう。
QRコードの角度を調整する
端末が斜めになっているなど、QRコードの角度が適切でないと読み取れない場合があります。端末とQRコードが平行になるように構えて読み取りましょう。
QRコードの汚れ・シワをきれいにする
紙やシールタイプのQRコードの場合、シワや汚れがあると、うまく読み取れないことがあります。
QRコードにシワや汚れがないか、確認してみてください。もしも、シワや汚れが見つかった場合は、綺麗な状態に戻してから、再度読み込みをしてみてください。
QRコードを画面内に収める
QRコードリーダーの中に映っているQRコードのサイズが、大きすぎても、小さすぎてもいけません。
枠内に、ほどよいサイズで収まるように、QRコードとスマホのあいだの距離を調整しましょう。QRコードのまわりに、少し余白ができるくらいがベストです。

自分で原因がわからない場合は修理へ
ここまでの方法を試してみても、QRコードがうまく読み込めない場合は、専門の修理業者にスマホを持ち込んで、カメラの状態をみてもらったほうが良いでしょう。
スマホステーションなら、iPhone・Androidなど、さまざまな機種の修理が可能です。
修理のときは、データをそのまま残すことができるので、データバックアップは必要ありません。
面倒なデータバックアップをしていなくても、安心してスマホの修理をお任せいただけます。
※スマホの状態によっては、データ消去が必要になる場合もありますので、一度お問い合わせください
「QRコードが読み取れない」「カメラの動きがおかしい」といった、カメラの不具合はもちろん、スマホの液晶交換、ガラス交換、バッテリー交換なども可能です。
もしも、スマホの不具合の原因がわからない場合は、ぜひスマホステーションまでご相談ください。
まとめ
QRコードはテレビを見ているときや、コンビニ、インターネットサイト、広告、ポスターなどで、頻繁に見かけるようになり、実際にQRコードを使用する機会も増えたのではないでしょうか。
QRコードの、もっとも大きなメリットといえば、やはり手軽で簡単に使えることです。しかし、QRコードの読み込みが必要になったとき、いざQRコードを読み込んでアクセスできないと、意味がなくなってしまいます。
今回紹介した対処法を試してみて、QRコードの読み込みができるか確認してみてください。どうしても読み込みがうまくいかない場合は、修理業者にスマホの状態をみてもらったほうが良いでしょう。
三軒茶屋エリア


お近くの店舗を探す > 店舗一覧へ
QRコードの、もっとも大きなメリットといえば、やはり手軽で簡単に使えることです。
しかし、QRコードの読み込みが必要になったとき、いざQRコードを読み込んでアクセスできないと、意味がなくなってしまいます。
今回紹介した対処法を試してみて、 QRコードの読み込みができるか確認してみてください。
どうしても読み込みがうまくいかない場合は、修理業者にスマホをみてもらったほうが良いでしょう。