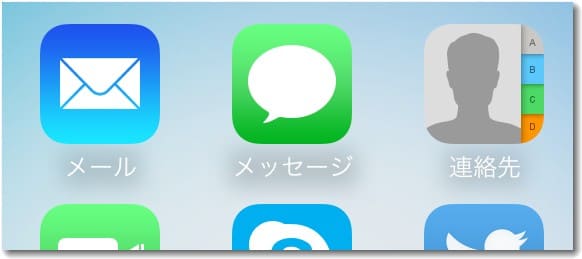リカバリーモードとは?
iPhoneのパーツを正常に動かすのがiOSの役目です。iOSに異常があると、予想外のトラブルが発生して、iPhoneに深刻なダメージを与える恐れがあります。そのため、異常が発生したときに不要な操作をできないようにしてから、iOSの修復を行うのがリカバリーモードの機能です。
リカバリーモードにすると、iPhoneはiOSをアップデートして修復を試みるか、初期化するしか選択できなくなります。後者の場合は、バックアップを取っていないとデータも一緒に消えてしまうので、あくまでも最終手段です。

リカバリーモードの利用にあたっては、インターネットに接続しているPCが必要になります。Macの場合、OSがCatalina(10.15.x)以降であればFinder、Mojave(10.14.x)以前であればiTunesを開いて、iPhoneを操作するという流れです。WindowsではiTunesをインストールします。
インターネット経由でiPhoneのアップデートや初期化が始まると、終わるまでは操作できません。
なお、PCを持っていない場合は、Apple StoreかAppleの正規サービスプロバイダに相談すると、代わりにリカバリーモードを実行してくれます。
リカバリーモードにしなければいけないのは、以下の症状が発生したときです。
・リンゴマークから先に進めず、再起動を繰り返す(通称「リンゴループ」)
・iOSのアップデート中に電源が切れたり、通信が途切れたりして失敗した
・バックアップ中に電源が切れたり、通信が途切れたりして失敗した
・iPhoneに衝撃が加わり、iOSなどのデータが破損した
症状が発生した時点で、勝手にリカバリーモードに切り替わるときもあります。初期化を避けたい場合には強制再起動で解消する可能性もありますが、そうでなければ修復が完了するまで元に戻せません。
リカバリーモードを起動できない原因
iPhoneのリカバリーモードが起動できない主な原因は以下の4つです。
・ケーブルが接触不良を起こしている
・非純正のケーブルを使用している
・iTunesのバージョンが古い
・iTunesやiPhoneの設定が誤っている
リカバリーモードを起動するには、iPhoneとPCをケーブルでつなぐ必要があります。ケーブルが接触不良を起こしていたり、非純正のケーブルを使っていてうまく認識されなかったりすると、リカバリーモードが起動できません。
また、リカバリーモードではiTunesを利用しますが、iTunesのバージョンが古かったり、iTunesやiPhoneの設定が間違っていたりする場合も起動しないことがあります。
「リカバリーモードにできない」事態を防ぐための事前対策
リカバリーモードが起動できないと、iOSに何らかの不具合が出た場合の修復が難しくなります。リカバリーモードにできない事態を防ぐための対策を知っておきましょう。
iTunesを最新バージョンへアップデートする
iTunesのバージョンが古いままだと、リカバリーモードが起動できない可能性があります。リカバリーモードを起動する前に、iPhoneをつなぐPCのOSやiTunesを最新のバージョンにしておきましょう。
まずは以下の手順でiTunesのアップデートが必要かどうかを確認します。
- iTunesを起動する
- メニューバーで「ヘルプ」を選択する
- 「更新プログラムを確認」を選択する
iTunesのバージョンが古い場合は「新しいバージョンのiTunesを利用できます」と表示されるので、以下の手順でアップデートしましょう。
- 「iTunesをダウンロード」を選択し、「Apple Software Update」と表示されるまで待つ
- 「iTunes」チェックを入れて、「〇項目をインストール」を選択する
iTunesの自動同期を解除する
iTunesはiPhoneとPCをつないだら自動で同期する設定になっています。自動で同期されると、iPhoneのデータが上書きされて消失する可能性があるので、以下の手順で自動同期を解除しておきましょう。
- iTunesを起動する
- メニューバーで「編集」を選択する
- 「環境設定」を選択する
- 設定画面が表示されるので「デバイス」を選択し、「iPod、iPhone、およびiPadを自動的に同期しない」にチェックを入れる
- 「OK」を選択する
iPhoneのアクティベーションロックを解除する
iPhoneには第三者による悪用を防ぐ「アクティベーションロック」が搭載されています。「iPhoneを探す」を有効にした状態で初期化するとロックが作動するので、前もって「iPhoneを探す」を無効にしておきましょう。
- iPhoneの「設定」を開く
- アカウントアイコンを選択する
- 「探す」を選択する
- 「iPhoneを探す」を選択して「iPhoneを探す」を無効にする
- パスワードを入力して「オフにする」を選択する
リカバリーモードの基本的な起動方法
もしものときにスムーズにリカバリーモードを起動できるように、基本的な起動方法も把握しておきましょう。手順は以下のとおりです。
- Catalina以降のMacはFinder、Mojave以前のMacやWindowsはiTunesを開く
- iPhoneとPCをケーブルで接続する
- iPhoneを強制的に再起動する
強制再起動の方法は、機種によって異なります。
・iPhone8以降(iPhone SEの第2世代も含む)
音量を上げるボタンを押してすぐに離し、次に音量を下げるボタンを押してすぐに離したら、リカバリーモードの画面がiPhoneに表示されるまで、サイドボタンを押し続けます。
・iPhone7、同Plus
電源ボタンと音量を下げるボタンを同時に押し、リカバリーモードの画面がiPhoneに表示されるまで押し続けます。
・iPhone6以前(iPhone SEの初代も含む)
電源ボタンとホームボタンを同時に押し、リカバリーモードの画面がiPhoneに表示されるまで押し続けます。
ケーブルがPC(またはiTunesのアイコン)に接続しようとする画面になったら、リカバリーモードになっている状態です。
PCの画面に戻ると、リカバリーモードになったiPhoneが認識されているので選択します。その上で、「iPhoneに問題がある」という旨のメッセージが表示されたら、「アップデート」か「復元」のどちらかを選びましょう。
「アップデート」はiOSを更新するだけなので、内部のデータは消えません。「復元」は初期化されるので、データが消えてしまいますが、事前にバックアップを取っていれば、リカバリーモードが終了した後で元に戻せます。
どちらかを選択すると、自動的に修復が始まるので、終わるまで待ちましょう。ただし、iOSのダウンロードに15分以上かかった場合は、途中でリカバリーモードが解除される可能性があります。そのときは、ダウンロードが終わった後で、再度iPhoneを強制的に再起動してリカバリーモードにしましょう。
どうしてもリカバリーモードを起動できない場合の対処法
どうしてもリカバリーモードを起動できない場合は、「DFUモード」で修復する方法もあります。DFUとは「Device Firmware Upgrade」の略で、その名のとおり、ファームウェアから更新する方法です。リカバリーモードで問題が解決しないときに試してみると、修復できるかもしれません。
いずれもPCに接続してFinderやiTunesを開くまでは同じですが、以降のボタン操作が異なります。
・iPhone8以降(iPhone SEの第2世代も含む)
音量を上げるボタンを押してすぐに離し、音量を下げるボタンを押してすぐに離したら、画面が暗くなるまでサイドボタンを押し続けます。
画面が暗くなったら、サイドボタンを押したまま音量を下げるボタンを押し、5秒ほど経ったら音量を下げるボタンだけを押し続けましょう。FinderやiTunesにメッセージが表示されたら離します。
・iPhone7、7Plus
電源ボタンと音量を下げるボタンを同時に押し続けます。10秒ほど経ったら音量を下げるボタンだけを押し続けましょう。FinderやiTunesにメッセージが表示されたら離します。
・iPhone6以前(iPhone SEの初代も含む)
電源ボタンとホームボタンを同時に押し続け、10秒ほど経ったらホームボタンだけを押し続けます。FinderやiTunesにメッセージが表示されたら離しましょう。
FinderやiTunesではリカバリーモードと同様、修復のメッセージが出てきますが、「OK」しか選べません。iOSのアップデートだけを行うことはできず、必ず初期化されるので注意が必要です。
なお、DFUモードによる修復はAppleで公開しておらず、基本的にリカバリーモードでの修復を推奨しています。iPhoneが物理的に破損している状態でDFUモードを実行すると、まったく使えなくなる恐れがあるからです。
そのため、DFUモードによる修復を行ったものの、不具合を解決できずにスマホを修理に出すといった場合、Appleの保証が適用されなくなるかもしれません。「通常ではない方法やApple が意図していない方法による対象機器の使⽤によって生じた損傷」とみなされるからです。
どうしてもリカバリーモードで問題が解決できないときの最終手段として、自己責任で実行しましょう。


故障が疑われる場合は修理を検討しよう
リカバリーモードに入れなくて修理に出すときは、どこに依頼すればいいのでしょうか。保証を適用できる場合と、できない場合で比べてみましょう。
iPhoneの保証を利用して修理
もし、Apple Care+に加入するなどして、Appleの保証が適用できる場合は、Apple Storeや正規のサービスプロバイダ、リペアセンターでお得に修理できます。料金は年に2回までは無料です。過失や事故でも、12,900円で済みます。
ただし、初期化された状態で戻ってくるので、事前にバックアップを取っておきましょう。
非正規店で修理
逆に、保証に加入していなかったり、意図しない使用方法による故障とみなされて保証が適用されなかったりするときは、非正規店での修理がおすすめです。正規店よりもリーズナブルな料金で修理できます。ほとんどの故障において、データを残したままの修理も可能です。
スマホステーションでも、iOSの修復やリカバリーモードの解除を行っております。混み具合にもよりますが、修理にかかる時間は最短で1時間程度です。お近くに店舗が無ければ、郵送での修理も承っております。
iPhoneを起動できなかったり、iOSに不具合があったりするときは、ぜひご相談ください。
まとめ
iPhoneのリカバリーモードは、iOSが破損して正常に起動ができないときに使用して、修復を試みるものです。症状によっては、iOSのアップデートだけで改善するかもしれません。初期化しても改善できないときは、本体が破損している可能性があるので、修理に出しましょう。

お近くの店舗を探す > 店舗一覧へ