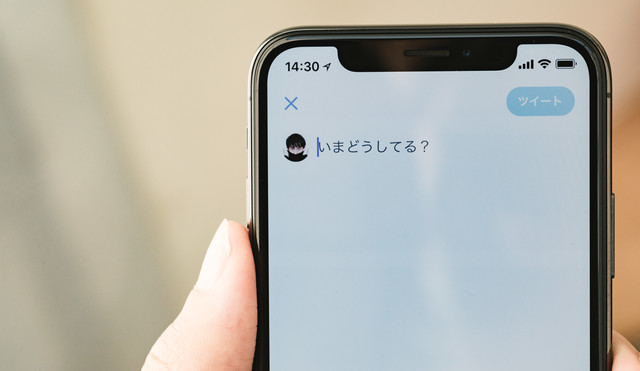iPhoneの読み上げ機能の種類
iPhoneにもともと備わっている読み上げ機能はいくつか種類があります。大きく分類すると「VoiceOver」を利用した機能と利用しない機能の2つに分けられ、それぞれに特徴や設定方法が異なります。
まずは各読み上げ機能についてチェックしましょう。

「VoiceOver」を利用した音声読み上げ機能
「VoiceOver」とはユーザー支援のためのアクセシビリティ機能のひとつです。この機能を使うことで、視力の弱い方や視覚障害をお持ちの方でも画面を見ずに操作できます。
「VoiceOver」を使うことでiPhoneの画面に表示されたテキストが自動的に読み上げられ、画面を見ることなく表示された内容を知ることができます。あわせて操作に関する画面表示など画面上の内容以外のことも読み上げるのが特徴です。
「VoiceOver」を利用した音声読み上げ機能の設定方法
「VoiceOver」は以下の手順で設定できます。
[設定]→[アクセシビリティ]→[VoiceOver]をオンにすれば設定完了です。あわせて読み上げる声やピッチなど細かい設定も行えます。またSiriを使って設定することも可能です。「HeySiri、VoiceOverをオンにして」と伝えれば大丈夫です。ただし「VoiceOver」を設定すると、通常とはかなり異なった操作方法となる点に注意しておきましょう。これは画面を見ることなく操作する必要があるためです。スワイプやダブルタップ、トリプルタップなどの操作が必要となり、慣れないうちは誤操作が増えるかもしれません。
「VoiceOver」を利用しない音声読み上げ機能
音声読み上げ機能を設定した覚えがないのに、勝手に読み上げが始まる場合は「画面の読み上げ」が有効になっている可能性があります。
この機能は2本の指で画面の上から下に向かってスライドさせるだけでスタートするため、うっかり軽く指が触れただけでも起動することがあるのです。
「VoiceOver」を利用しない音声読み上げ機能の設定方法
「画面の読み上げ」機能は、以下の手順で無効にできます。
- 「設定」を開く
- 「アクセシビリティ」を選ぶ
- 「VoiceOver」を選ぶ
- 設定をオフにする
iPhoneの読み上げ機能ができない場合の対処法
次に、iPhoneの読み上げ機能ができない場合の対処法について解説します。慌てず対処すれば多くの場合改善できるはずです。落ち着いて対処しましょう。
アプリを強制終了させる
iPhoneの読み上げ機能ができないのは、アプリがいくつも起動したままになっていることが原因の可能性があります。
使っていないアプリを終了させるとiPhoneへの負荷が減り、不具合を改善できる場合があるので、起動中のアプリを強制終了させてみましょう。
溜まったデータやキャッシュが原因で、読み上げ機能に不具合が出ていることもあります。アプリを終了させても不具合が改善しない場合は、iPhoneを再起動してみましょう。
フリーズしているなどで画面が操作できなくても強制再起動できます。再起動はiPhoneのさまざまな不具合やトラブルの改善に有効な方法です。
iPhone8以前の機種
iPhone8以前の機種でアプリを終了させたいときは、以下の手順で操作しましょう。
- ホームボタンを2回連続で押し、マルチタスク画面を表示させる
- 現在起動しているアプリのサムネイルが表示されたら、左右にスワイプして終了させたいアプリを選ぶ
- 使っていないアプリを下から上へスワイプして終了させる
強制再起動は、以下の手順で実行できます。
- iPhoneの上部またはサイドボタンを長押ししてスライダを表示させる
- スライダが表示されたら、スワイプして電源をオフにする
- Appleのロゴが表示されるまで上部またはサイドボタンを長押しすると、再起動が始まる
iPhoneX以降の機種
iPhoneX以降の機種にはホームボタンがありません。アプリを終了させたいときは、以下の手順で操作しましょう。
- ホーム画面の下からスワイプして画面の真ん中あたりで止め、マルチタスク画面を表示させる
- 現在起動しているアプリのサムネイルが表示されたら、左右にスワイプして終了させたいアプリを選ぶ
- 使っていないアプリを下から上へスワイプして終了させる
強制再起動は、以下の手順で実行できます。
- 音量を上げるボタンを押した後すぐに放す
- 音量を下げるボタンを押した後すぐに放す
- サイドボタンを押さえたままにする
- Appleロゴが表示されたら、サイドボタンを放す
iPhoneを最新の状態にする
iPhoneのOSが以前のバージョンのために読み上げできない可能性もあります。最新の状態かどうか確認し、以前のバージョンだった場合にはアップデートすることで不具合を改善できるかもしれません。
ホーム画面にある[設定]→[一般]→[ソフトウェア・アップデート]で最新の状態かどうかを確認できます。以前のバージョンだった場合には、アップデートを行いましょう。

容量が十分にあるかを確認する
iPhoneの容量不足が原因の可能性もあります。[設定]→[一般]→[iPhoneストレージ]で本体の空き容量を確認しましょう。
もし容量の残りが少ない場合には、不要なデータやアプリを削除することで容量を増やせます。
それでもiPhoneの読み上げ機能ができない場合
ここまで紹介した方法でも読み上げができない場合には、専門業者への問い合わせを検討するのがおすすめです。
どこへ問い合わせしたら良いか分からない方もいらっしゃるかもしれません。そこでiPhoneのトラブルで悩んだときに覚えておきたい問い合わせ先について解説します。
Appleに問い合わせる
まずはiPhoneの正規の修理業者であるAppleに問い合わせる方法です。
Apple StoreやApple正規サービスプロバイダなどが正規の修理業者にあたり、相談や修理を依頼することが可能です。正規の修理業者のため、交換パーツや技術者のレベルなどが高く、安心して依頼できる点がメリットです。
しかしデメリットとしてやりとりに時間がかかる点が挙げられます。リペアセンターへ郵送するため、修理完了まで10日から数週間かかる場合もあります。また修理の前にはバックアップが必要です。場合によっては大切なデータが消えてしまうことがある点をあらかじめ確認しておきましょう。
身近な修理屋さんに問い合わせる
iPhoneに不具合が起こった際の問い合わせ先としては、身近な修理屋さんという選択肢もあります。
さまざまな修理業者がある中で「スマホステーション」はあらゆるiPhoneの不具合に対応でき、経験豊富なスタッフが高品質なサービスをスピーディーに提供します。不具合の症状にもよりますが、最短で当日対応も可能です。
修理メニューが幅広く、セット価格や割引、キャンペーンも多く、リーズナブルに対処したい方にもおすすめできます。ほとんどの場合データを削除することなく修理できるため、うっかりバックアップをとり損ねた場合にも安心です。
iPhoneの読み上げできない不具合はスマホステーションへ相談するのがおすすめです。
まとめ
iPhoneに備わっている便利な読み上げ機能が使えない場合は再起動やアプリの終了などで対処してみましょう。それでも改善されない場合は修理業者に問い合わせるのがおすすめです。スマホステーションならスピーディーかつリーズナブルに対応できます。ぜひ相談してみましょう。

お近くの店舗を探す > 店舗一覧へ