iPhoneで画面録画できなくなった原因
iPhoneを使っていて画面録画ができなくなってしまったとき、考えられる原因は複数あります。まずはこの中からご自身の状況に当てはまるものはないか探してみてください。

機能制限がオフになっている
iPhoneには、一部の機能やアプリ内の動作を制限できる「機能制限」があります。(iOS12からは「コンテンツとプライバシーの制限」に名称が変更されています。)この機能の中で「画面収録」がオフになっていると、画面録画ができません。
iPhoneの機能制限を確認する方法は下記です。
- 「設定」→「スクリーンタイム」の順にタップします。
- 画面を下にスクロールして「コンテンツとプライバシーの制限」をタップします。
- 画面上部にある「コンテンツとプライバシーの制限」のボタンが緑になっていればiPhoneの録画機能がオンになっている状態なのでオフにしておきましょう。
お子様用に制限はオンのままで画面収録がしたいという方は、「コンテンツとプライバシー制限」>「コンテンツ制限」>「画面収録」を許可するように設定を変更します。
※Verによって表記が違う可能性もあります。Appleサポートページも参照ください。参照:Appleユーザーガイド (Apple公式サイトへジャンプします)
画面録画機能は、iOS11以降に搭載された機能であるため、バージョンが古いとそもそも使用できません。「設定」→「一般」→「情報」の順にタップして、使用しているiOSのバージョンを確認してください。
マナーモードになっている
画面録画はできても、音声のみ録音できていない状態になっている場合は、マナーモードがオンになっていないか確認しましょう。
マナーモードをオフにしてから音量を調整すると、内部音声の録音が上手くできる可能性があります。
録画できないアプリやサービスを使っている
動画配信サービスやアプリなどによっては、著作権の問題や利用規約によって録画を禁止しているものがあります。
そのため、NetflixやAmazonプライム、AppleMusicなどで配信されている映像や音声は画面録画ができません。
また、ほかの動画配信サービスで画面録画をできたとしても、無断でネット上にアップしたり二次利用したりするのは控えましょう。肖像権や著作権侵害などのトラブルが発生してしまう可能性があります。
容量が不足している

画面録画をした動画は、iPhone本体の写真アプリに保存されます。
iPhone本体の容量が足りないと画面録画をした動画を保存できないため、画面録画自体ができなくなるのです。
ミラーリング機能を使用している
ミラーリングとは、iPhoneやiPadの画面をテレビ画面に映している状態のことです。
ミラーリングを行っているときは録画ボタンが無効になるため、画面録画ができなくなります。
iPhone本体の不具合が生じている
設定や使い方に問題がなければ、iPhone本体に不具合がある可能性もあります。
また、iOSを最新バージョンにアップデートしたあとに不具合が起きるケースもあるようです。
逆に古いバージョンのまま使用を続けている場合でも、iPhoneの標準アプリとの連携がうまくいかなくなり、画面録画ができなくなることがあります。
そのため、iPhoneのアップデートは定期的に行いましょう。

iPhoneで画面録画できなくなったときの対処法
画面録画ができない原因がわかったら、次はそれぞれの原因を解消する対処法を見ていきましょう。
設定を確認する
先ほどもお伝えしましたが、機能制限がかけられていると画面録画ができませんので、設定を確認します。
また、画面録画をした動画の音が出ないときは、マナーモードやマイクオフになっている状態で録画した可能性があります。
マナースイッチやマイクオーディオがオフになっていないか確認しましょう。
そのほかにも、電話回線を使った通話は録音できませんので、通話を録音する際はインターネット回線による通話に切り替える必要があります。
容量は足りているか
動画はデータ量が大きく、保存するためにはその分の空き容量が必要になります。
画面録画をしている最中に容量が足りなくなると、録画が中断する恐れがありますので、画面録画をはじめる前に容量を確認しておきましょう。
容量の確認は、「設定」→「一般」→「iPhoneストレージ」の順にタップすると確認できます。使用済み容量が表示されるまで、少し時間がかかるのでしばらく待ちましょう。
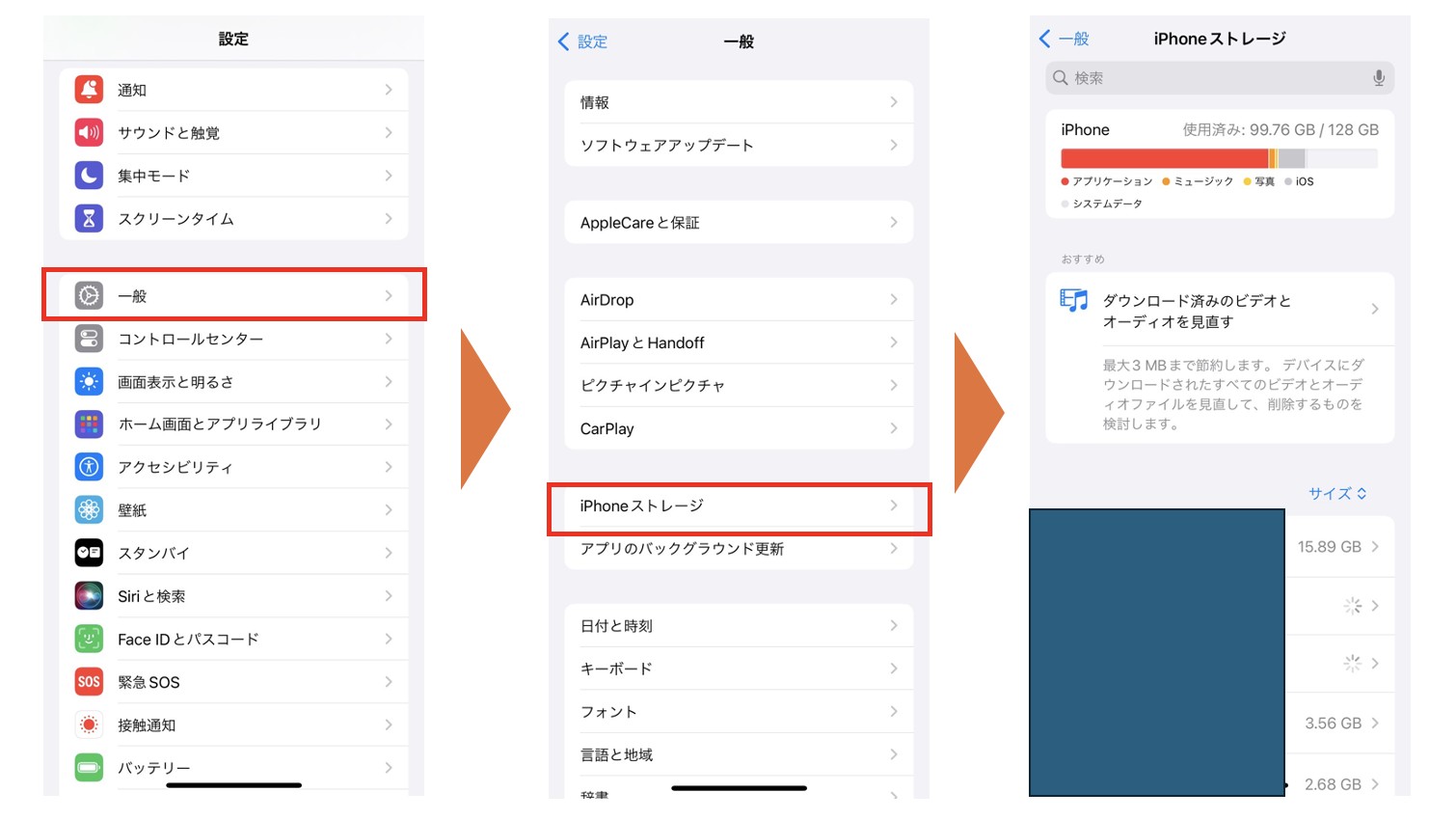
iPhoneの容量に対して使用済み容量が多い場合は、不要な動画や画像を削除して空き容量を増やします。どうしても消したくないというときはバックアップを取っておくと良いでしょう。
負荷がかかっているアプリを終了する
アプリは「戻る」を押しても完全に終了しないため、アプリを使用していなくても起動している状態が続きます。
複数のアプリが起動したままだと、iPhoneに負荷がかかってしまい動作が遅くなるため、裏で起動しているアプリを終了させる必要があります。
また、アプリをすべて終了させた後に再起動すると、さらに動作がスムーズになるでしょう。
iPhoneを再起動させる
iPhoneの操作で問題が起きたら、まずは再起動や強制終了をして様子を見てみましょう。
たいていのトラブルは、再起動や強制終了をすると解消することが多いです。
不具合の原因を調べる際も、はじめに再起動を行ってから調べた方が、原因を絞りやすくなるでしょう。
それでもiPhoneで画面録画できないならPCを使用しよう
上記で紹介した対処法をすべて試してみても画面録画ができない場合、iPhone本体を使わずに画面録画をできる方法があります。
PCのiPhone用画面録画ソフトを使えば、iPhone本体を使わなくても画面録画ができます。
ソフトはさまざまな種類があり、無料でダウンロードできるものもありますので、用途に合わせて自由に選択できます。
ただし、PC用のソフトであるため、PCを所持していないと画面録画できませんので注意しましょう。
iPhoneの操作に困ったらスマホステーションへ
再起動をしても画面録画ができない、どこが故障しているかわからない場合はiPhone本体に不具合が起きている可能性があります。
また、iPhoneの設定画面を開いたけれど、どこを操作して良いかわからないときは、お近くの携帯ショップやAppleサポート、iPhone修理店などにご相談ください。
お使いのiPhoneの不具合や操作方法について、わかりやすく教えてくれますよ。
「今すぐiPhoneを見てほしい!」
そんな方は、スマホステーションがおすすめです。
スマホステーションは全国各地に展開しているiPhone修理店です。全国各地に店舗がありますので、お昼休みや仕事帰り、お出かけのついでに気軽に立ち寄ることができます。
また、iPhoneだけでなく、さまざまなスマホの設定や修理にも対応しており、即日修理も可能です。
「壊れているわけではないんだけど、ちょっと気になるところがある…」
そんなときは、スマホステーションへお気軽にご相談ください。
iPhoneの画面録画に関するQ&A
画面録画に関する良くある2つの疑問と、その回答を見ていきましょう。
画面録画が途中で終わるのはなぜ?
iPhoneで、何かしらの不具合が発生している可能性があります。画面録画が途中で終了してしまった場合は、iPhoneを再起動して、もう一度確認してみましょう。
再起動は、機種によって操作方法が異なります。以下を参考にして、実施してみてください。
・iPhone X以降に発売された機種
- 音量ボタンのどちらかと、スリープボタンを長押して「スライドで電源オフ」の文字が出るのを待ちます。
- スライドして電源をオフにします。
- しばらくしてから電源をオンにしましょう。
・iPhone 8以前に発売された機種
- 電源ボタンを長押しして「スライドで電源オフ」の文字が出るのを待ちます。
- スライドして電源をオフにします。
- しばらくしてから電源をオンにしましょう。
iOS 11以降のバージョンであれば、物理ボタンを使用しなくても「設定」→「一般」→「システムの修了」の順にタップすると再起動できます。
音声の録音ボタンはどこにある?
iPhoneには録音ボタンがありません。「画面収録」ボタンをタップすれば、画面録画と同時に録音も開始されます。
画面録画中に録音できる音声は、内部音声と外部音声の2種類です。内部音声は、本体のマナーモードのオンオフ、外部音声は画面上でマイクのオンオフができます。
まとめ
iPhoneで画面録画ができなくなった場合の原因と対処法について解説してきました。
画面録画ができなくなる原因は色々ありますので、思い当たる要因をひとつずつチェックしていきましょう。
また、どの対処法を試してみても画面録画ができない場合は、お近くの携帯ショップやiPhone修理点にご相談ください。
スマホステーションなら全国各地に店舗があり、即日修理も可能です。iPhoneに関する修理やご相談は、ぜひスマホステーションにお任せください。

お近くの店舗を探す > 店舗一覧へ













