iPhoneに突然ぐるぐるマークが出て動かなくなってしまったら、慌ててしまいますよね。正しい手順を踏めば復旧できる可能性があるため、落ち着いて対処しましょう。
今回はiPhoneにぐるぐるマークが表示される原因を解説しながら、機種別の対処法について紹介します。
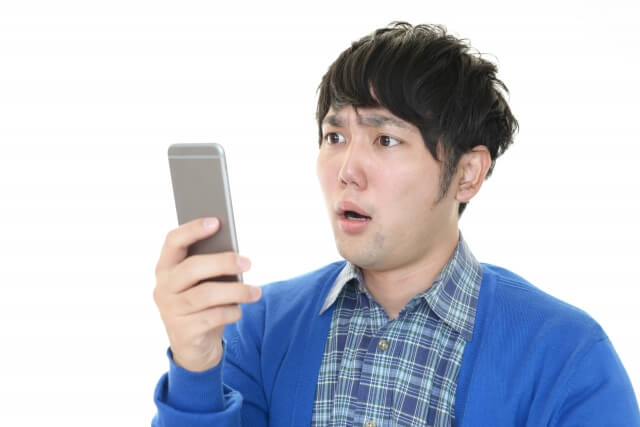
iPhoneに表示される「ぐるぐるマーク」の原因
iPhoneの画面に突然ぐるぐるマークが表示され、操作ができなくなった場合は、本体になんらかのトラブルが起きていると考えられます。まずは原因をしっかり追求しましょう。
Appleでは、このくるくる回るマークを「spinning gear(回転するギア)」と呼んでおり、iPhoneがなにかの処理を続けているときに出現するマークとして認識されています。
ぐるぐるマークの表示にはふたつのパターンがあり、それぞれ原因が異なるため、しっかり確認しましょう。
画面の左上に表示されるとき
iPhoneを操作しているときに、画面の左上にぐるぐるマークが出るときは、本体のシステムが動作していたり、通信をし続けたりしている状態です。
正常に次のステップに進めない理由には、次のような原因が考えられます。
iOSが最新バージョンになっていない
まず、画面左上にぐるぐるマークが出る原因として、iOSが最新バージョンに更新されていないことが挙げられます。iOSが古いと処理が不安定になり、動作が止まってしまいます。
iOSのバージョンが古いと対応できないアプリやサイトもあるため、面倒だからとiOSのバージョンアップを先延ばしにしている方は注意してください。
容量の大きいアプリを使用した
容量が大きいアプリを使っていることも、ぐるぐるマークが出る原因のひとつです。容量が大きすぎると、iPhoneの処理が追いつきません。
特にゲームや写真、動画の編集アプリは容量が大きいため、ぐるぐるマークが出やすい傾向があります。
真っ暗な画面に表示されるとき
いままで普通に使えていたiPhoneが急に真っ暗になり、ロック画面の真ん中にぐるぐるマークだけが表示されている場合は、本体になんらかの不具合が起きている可能性があります。
いくつかの原因が考えられるため、当てはまるものがないかチェックしてみてください。
アップデートやバックアップが失敗した
黒い画面に表示されるぐるぐるマークは、iOSのアップデートやデータのバックアップが失敗したときによく起きる現象です。
「Wi-Fiの動作が不安定な場所で通信をしていた」「通信中にうっかりバッテリーが切れてしまった」といった原因が考えられます。
iOSにバグが発生している
iPhoneに搭載しているiOSのシステムに、バグが発生している可能性もあります。
バージョンの不具合やアプリの開きすぎが原因でiOSが正常に動かないことも多いため、不要なアプリを開いたまま放置している方は注意してください。
落下や水没によって故障している
iPhone本体が落下や水没でダメージを受け、故障しているときにも、真っ暗な画面のなかでぐるぐるマークが出ます。
たとえば、落下の衝撃で内部のディスプレイケーブルが外れた、もしくは断線したときは、画面が真っ暗になってフリーズします。
またiPhone6s以前の機種は、本体に耐水性能が搭載されていません。古い機種は水漏れが原因でぐるぐるマークが出やすいため、取り扱いに注意が必要です。
画面上のぐるぐるマークが消えないときの対処法

iPhoneを操作しているときに、画面左上にぐるぐるマークが出るのは、処理中であることを示すサインです。通信や動作がスムーズに進めば、自然に消えるため問題ありません。
しかし、しばらくたってもマークが消えないときは、適切に対処する必要があります。次の順番に沿って対処しましょう。
ネットワーク設定をリセットする
画面左上にぐるぐるマークが出て消えない場合は、次の手順でネットワーク設定をリセットしましょう。処理が滞っている通信を遮断できます。
- 「設定」を開く
- 「一般」を選ぶ
- 「リセット」を選ぶ
- 「ネットワーク設定をリセット」をタップする
ただし、Wi-Fiのアクセス情報やテザリングの設定などもすべてリセットされるため、ぐるぐるマークが解消してから、改めてWi-Fiをつなぎ直す必要があります。
再起動をする
iPhoneの動作がおかしいとき、いったん電源を落として再起動すると正常に戻るケースが多いです。
画面が真っ暗な状態に出てくるぐるぐるマークも、再起動で解消する可能性が高いです。次に紹介する機種ごとの手順にしたがって、iPhoneを再起動してください。
iPhone8以前のモデル
- 電源ボタンを長押しする
- 電源オフのバーが表示されたら、スワイプして電源を切る
- 電源が切れ、数秒おいたら再び電源ボタンを長押しして再起動する
iPhoneX以降のモデル
- 電源ボタンと音量ボタンを両方とも、同時に長押しする
- 電源オフのバーが表示されたら、スワイプして電源を切る
- 電源が切れたあと数秒おいてから、再び電源ボタンを長押しして再起動する
強制再起動をする
再起動をしようとしてもiPhoneが反応しない場合は、強制再起動でいったん電源を落としてみましょう。
強制再起動は、機種ごとにやり方が異なります。取り扱い説明書も参考にしながら、次の手順に沿って対処してください。
iPhone6s以前のモデル
- 電源ボタンとホームボタンを両方とも、同時に長押しする
- 電源が切れたら数秒おき、再び電源ボタンを長押しして再起動する
iPhone7・iPhone7 Plus
- 電源ボタンと音量ボタンを両方とも、同時に長押しする
- 電源が切れたら数秒おき、再び電源ボタンを長押しして再起動する
iPhone8
- 音量を上げるボタンを押し、すぐに指を離す
- 音量を下げるボタンを押し、すぐに指を離す
- 電源ボタンを長押しする
- Appleのリンゴマークが表示されるまで長押しし、表示が消えたら指を離すと再起動する
iPhoneX以降の機種
- 音量を上げるボタンを押し、すぐに指を離す
- 音量を下げるボタンを押し、すぐに指を離す
- 電源ボタンを長押しする。このとき、画面に「スライドで電源オフ」という表示が出てもボタンを押し続ける
- Appleのリンゴマークが表示されたら指を離すと、再起動する
バッテリーが切れるまで放置する
iPhoneが操作を受け付けずに強制終了ができない場合は、バッテリーがなくなるまで放置するのもやり方のひとつです。
バッテリー切れで電源が落ちたら充電をし、改めて再起動をすると、ぐるぐるマークが解消することがあります。
リカバリーモードで復元する
iPhoneがフリーズして操作を受け付けない、再起動後1時間以上たってもぐるぐるが直らない場合は、リカバリーモードで復元してみてください。
リカバリーモードに変えてからiOSをアップデートすると、ぐるぐるマークが直ることがあります。
まず、PCでiTunesを起動してから、iPhoneをUSBケーブルで接続してください。そのままの状態でiPhoneを強制的に再起動すれば、画面が切り替わります。
リカバリーモードへの変え方は機種ごとに違うため、次の手順で試してください。
iPhone6s以前のモデル
電源ボタンとホームボタンを両方とも、同時に長押しする
iPhone7・iPhone7 Plus
電源ボタンと音量を下げるボタンを両方とも、同時に長押しする
iPhone8以降のモデル
- 音量を上げるボタンを押し、すぐに指を離す
- 音量を下げるボタンを押し、すぐに指を離す
- 電源ボタンを長押しする
ぐるぐるマークが直らない場合は修理へ

紹介した対処法を試してもぐるぐるマークが直らない場合は、修理に出すことを検討してください。
iPhoneをすぐに修理したいのであれば、ぜひスマホステーションにお任せください。
スマホステーションなら即日修理が可能です。お客様のデータを第一に考え、データを初期化することなく作業を行っています。総務省登録修理業者として認定されており、機種を問わずiPhoneの修理実績が豊富なので安心です。
iPhoneで困ったことがありましたら、どうぞお気軽にスマホステーションにご相談ください。
まとめ
iPhoneにぐるぐるマークが出ると慌ててしまいますが、必ずしも故障とは限りません。ぐるぐるマークが出た場合は原因を理解したうえで、機種別の対処法を試してみてみください。
いろいろ試してみても直らないときは、お近くの修理店に依頼してみましょう。

お近くの店舗を探す > 店舗一覧へ













