Androidのスマートフォンを使用中に突然電源がつかない状態になると、不安になってしまいます。いくつかの原因が考えられるため、落ち着いて自宅でできる対処法を試してみてください。今回はAndroidのスマートフォンの電源がつかない原因を解説しながら、対処法をご紹介します。
Androidの電源がつかない原因
Androidの電源がつかないときによくある原因について見ていきましょう。
バッテリーの劣化
スマートフォンのバッテリーは、使用していくうちに劣化していきます。購入してから1~2年程度経過すると、バッテリーの減りが速くなったと感じるでしょう。スマートフォンを使用するうえで、バッテリーの劣化は避けられません。
バッテリーの劣化が進むと、寿命を迎えて電気を貯められなくなってしまいます。
ソフトウェアの不具合
OSやシステム関連のソフトウェアなどが原因で、電源がつかないケースもあります。主に立ち上げ画面から動かない、またはロゴが出たり消えたりを繰り返すなどの症状が見られる場合です。過度な負担がかかってフリーズしている可能性もあります。
ハードウェアの不具合
スマートフォンの内部には基板があります。基板には非常に多くの部品が使われており、一部でも故障しているとスマートフォンは正常に動きません。部品が故障すると不具合が発生し、電源がつかなくなる可能性もあります。
長年使用している端末なら、経年劣化により一部の部品が故障することもあるでしょう。また、水没させてしまったり落下させてしまったりした場合には、故障のリスクが高まります。
充電ケーブルの故障
充電ケーブルが原因で正常に充電できていない可能性もあります。たとえば、端子が破損していて接触不良を起こしているケースや、内部で断線しているケースです。ケーブルだけでなく充電器も劣化している場合があります。
いずれのケースも、外見だけでは分からないことが多いです。そのため、別のケーブルや充電器でも試してみましょう。
また、対応しているワット数が小さいと充電が遅くなることもあります。急速充電に対応しているAndroidスマホなら、ケーブルや充電器も急速充電に対応しているものを使用するのが望ましいです。そうでないと、充電時間が長く必要になります。
【すぐ対処!】電源がつかないAndroidの対処法
Androidのスマートフォンの電源がつかないと慌ててしまいますが、故障だと考えるのは早計です。一時的なエラーを起こして、フリーズしているだけという可能性もあります。
修理店に駆け込む前に、自宅でできる対処法で改善を目指しましょう。
本体が適温になるまで待つ
スマートフォン本体が高温になっている場合は適温に戻るまで待ちましょう。ソフトウェアの不具合などで過度な負荷がかかると、スマートフォンが熱くなることがあります。
そのまま放置すると電源がつかないだけでなく、故障してしまうおそれもあるためスマートフォンを冷やす必要があるのです。
ただし、冷やすといっても保冷剤や冷蔵庫で急激に冷やすのはNGです。スマートフォン内部に結露が発生し、ショートしてしまう場合があります。
デスクの上などに放置し、ゆっくりと温度が下がるのを待ちましょう。
充電している場合は1度充電を止めてください。充電を止めたうえで、電源を一定時間オフにしましょう。電源オフの状態でケースや画面のフィルムを外して風通しを良くしたり、金属などの熱伝導率の良い素材の上で放熱させたりすると温度を下げられます。
強制再起動する
Androidに限らず、スマートフォンでトラブルが起こったときにまず試したいのは再起動です。
スマートフォンの電源がつかない場合でも、とりあえず強制再起動を行ってみましょう。
強制再起動のやり方は機種ごとに異なるため、メーカーの説明書の確認が必要です。一般的には次の方法で再起動ができるので、試してみてください。
- 電源ボタンを10~30秒以上長押しする
- 数秒おいてから電源ボタンを押し、再起動する
一部の機種では、リセットボタンを押して再起動します。リセットボタンはSIMカードスロットの横にあることが多く、非常に小さいボタンです。シャープペンのペン先や爪楊枝などを使って押すと良いでしょう。
スマートフォン本体に異常がない場合のみ可能ですが、Androidのスマートフォンの場合は、PCを使って強制再起動することもできます。次の手順で試してみてください。
- PCを起動した状態で、USBケーブルでスマートフォンへ接続する
- PCに接続した状態で、スマートフォンを15分充電する
- スマートフォン側のUSBケーブルをいったん外し、10秒以内に再度接続する
- 今度は30分間、そのままの状態で充電する
- 時間が経過したら電源ボタンを5秒以上押してから指を離す
- 画面に「再起動」が表示されたらタップして再起動する
- 「再起動」が表示されない場合は、電源ボタンを30秒以上長押しして再起動する
1時間ほど充電する
バッテリーが劣化するとAndroidの電源が突然落ちてしまうことがあります。最後にスマートフォンを見たときに充電残量がしっかり残っていたとしても、劣化したバッテリーはそこから急速に残量不足になることもあるため要注意です。
まずはAndroid本体を充電しましょう。なお、バッテリーを完全に使い切った状態になっていると、充電を開始してもしばらくAndroidが反応しないこともあります。
充電器を挿して間髪入れずにあれこれ操作せず、いったん待って様子を見てください。目安として1時間ほど放置しましょう。
充電ができているのか確認する
意外な盲点ですが、充電量が不足していて電源がつかないケースもあります。電源がつかないときはいったん冷静になって、正常に充電できているか調べてください。
バッテリーランプがついているスマートフォンであれば、ランプの点灯をチェックしてください。ケーブルとスマートフォンをつないだときにランプが点灯すれば、正常に充電が行われています。バッテリーランプがない場合は、本体の温度が上がるかで確認しましょう。
充電できていない場合は、別の充電ケーブルや充電アダプタを使って充電してみてください。充電機器の故障によって充電できていない場合があるためです。
最近は急速充電対応機種が増えています。このような機種は急速充電対応USB-PDなどのアダプター・ケーブルでないと、推奨ワット数で充電されないことがあります。
別の充電ケーブルや充電アダプタに変えて30分ほど待っても充電ができない場合は、スマートフォン側に何らかの問題があると考えられます。
【それでも電源がつかない!】5つの対処法を試す
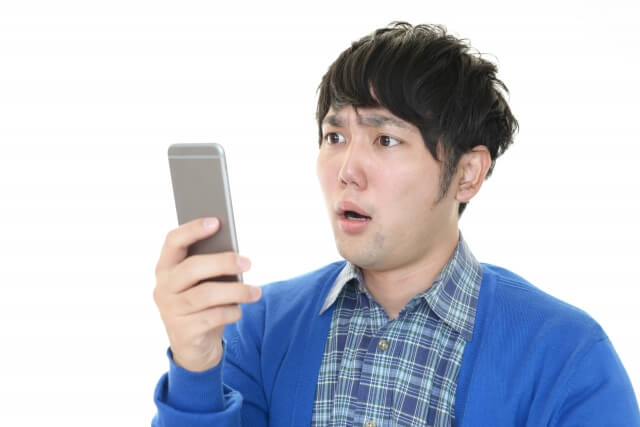
強制再起動や充電状況を確認してもAndroidのスマートフォンの電源がつかない場合は、原因に応じた対処が必要です。
不具合が起きる原因がないか、スマートフォンの使い方も見直してみてください。
Androidのタッチパネルが壊れてないか確認する
スマートフォンを落とすと衝撃でタッチパネルが故障し、電源がついていないように見えることがあります。この場合、画面は映らなくても本体が起動しているので、次の手順で動作を確認してください。
1.電源ボタンを押し、起動している状態にする
2.起動するのに時間がかかるため、2分程度時間をおいてから、ほかの携帯や電話機を使って、スマートフォンに電話をかける
3.着信音やバイブレーションがあるか確認する
電話が鳴る場合はタッチパネルの故障が原因だと判断できるため、早めに修理に出してください。
電池パックやSIMカードの接触不良は入れ直す
最近スマートフォンを落とした、電池パックやSIMカードを入れ直した場合は、接触不良が原因で電源が入らないことが考えられます。
電池パックやSIMカードを入れ直して、接触状態を改善しましょう。入れ直して1分程度待ってから電源ボタンを押すと、起動できます。
カードスロットに入り込んだホコリや電池パックに付着した汚れで接触不良が起きるケースもあるため、掃除をしてから入れ直しましょう。
Androidをセーフモードにして初期化する
最近なんらかのアプリをインストールした場合は、アプリが原因でスマートフォンの電源が入らない可能性もあります。覚えがある場合は、いったんセーフモードにしてみてください。
セーフモードにすると一時的な初期化が可能になり、原因究明しやすくなります。切り替え方は機種ごとに異なるため、メーカーの説明書を確認して対処しましょう。
一般的なセーフモードの起動方法は以下のとおりです。
- 電源ボタンを長押しし、電源オフメニューを表示させる
- 「電源を切る」もしくは「再起動」のメニューを長押しする
- セーフモードについての注意文が表示されたら、確認後「OK」を選ぶ
上記の手順により、スマートフォンがセーフモードで再起動されます。
Android液晶保護フィルムを外す
液晶保護フィルムを使っていると、まれにスマートフォンに搭載されている近接センサーが誤作動を起こし、画面が真っ暗になることがあります。液晶保護フィルムを一度はがして動作を確認してください。
この場合は、近接センサーが作動したことで、電源がつかないように見えるのです。保護フィルムをはがした状態で正常に起動すれば問題ないため、別の保護フィルムを使いましょう。
Androidをリセットする
スマートフォンが再起動できない場合は、リセットボタンを押すと改善する可能性があります。リセットボタンは、非常に小さいボタンなので、爪楊枝などの先が細いもので長押ししましょう。
ただし、現在販売されている機種の多くはリセットボタンが搭載されていません。そのような機種をリセットする場合は、「ファクトリーリセット」を行います。(「フォーマット」「ハードリセット」と呼ばれることもあります。)
スマートフォンの多くで、設定アプリを開いて「システム」からスマートフォンをリセットできます。設定アプリを開くことができないときは、電源ボタン・音量ボタンを同時に押すと出荷時の設定にリセット可能です。
いつまでも電源がつかないのは故障?無料診断で確認する

ここまで解説した対処法をすべて試し、それでもAndroidの電源がつかないなら故障を疑ったほうが良いかもしれません。一度、スマートフォンの専門修理店や携帯キャリアの無料診断を受け、スマートフォンの状態を確認してみましょう。
スマホ専門修理店のスマホステーションでも無料診断を実施中です。スマートフォンの故障状況の診断からアフターケアまで丁寧に対応いたしますので、ぜひ利用を検討してみてください。
キャリアによってはスマートフォンの状態を確認できるアプリを提供している場合があります。公式サイトの案内に従い、インストールを検討してみましょう。診断後、故障が見つかれば修理の提案を受けられます。
Androidの故障が判明!ふたつの選択肢を考えよう
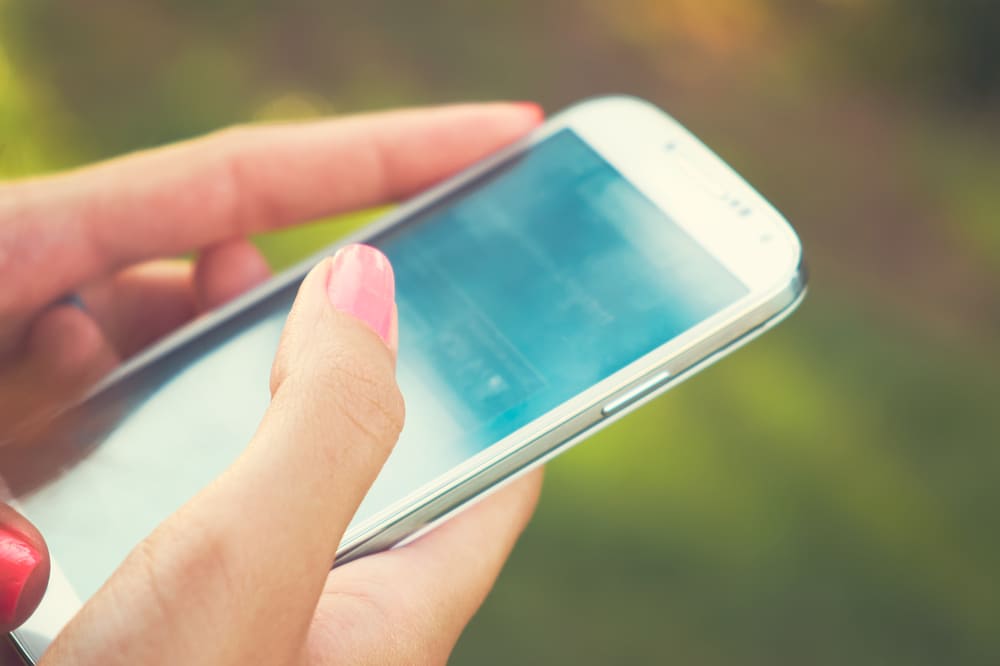
強制再起動や原因に応じた対処法を試してみても、Androidのスマートフォンの電源がつかない状態が解消できない場合は、修理に出すことも検討してください。
原因が特定できなかったり、ご紹介したような対処を行っても症状が改善しなかったりする場合は、スマートフォンのロジックボードなどのハードに問題が発生している可能性があります。場合によっては機種変更も検討しましょう。
機種変更を行う
同じスマートフォンを3年以上使っているなら機種変更をしたほうが良いタイミングといえます。精密機器はいずれも長く使えば各所に劣化が生じます。修理しようにも、保証サービスに加入していない場合は修理費が高額になってしまいます。
古い機種を使っているなら、思い切って新しいスマートフォンに持ち替えることをおすすめします。
業者に修理を依頼する
機種変更を視野に入れないなら業者に修理を依頼しましょう。選択肢は以下のふたつです。
携帯キャリアに依頼する
携帯キャリアの店舗で修理を依頼するなら、予約してから来店する、修理工場へスマートフォンを郵送するといった手順が必要になります。修理完了までにはまとまった日数がかかるため、代替機のレンタル手続きをあわせて行うと安心です。
保証サービスに加入しており、かつ保証期間内の修理であれば無料で修理してもらえる点が大きなメリットといえます。
スマホ修理店に依頼する
「スマホステーション」であれば、Androidのスマートフォンの修理もお任せいただけます。スマートフォンを毎日使用しているから長期間修理に出すことは難しい、といった方も、即日対応が可能ですのでご安心ください。
また、Androidのスマートフォンの修理実績も多数あり、幅広い機種、あらゆる症状への修理もリーズナブルな価格設定にて対応させていただきます。
そして、お客様のデータを第一に考えています。バックアップが心配という方も、データはそのままの状態で修理を行いますので、安心してお任せください。
電源がつかないときだけでなく、電池の交換といった身近な修理にも丁寧に対応いたします。駅チカ約5分で、アクセスも良好です。Androidのスマートフォンのことでお困りなら、まずはお近くの「スマホステーション」にご相談ください。
電源がつかないAndroidのデータ移行はできる?

スマートフォンの電源がつかないとき、もっとも気になるのはデータの扱いではないでしょうか。大切なデータがどうなるのか、修理方法の手段別に解説します。
Appleやキャリアの修理依頼はデータ移行が消える
携帯キャリアの店舗をはじめとした正規店でスマートフォンを修理に出す場合、ほぼ確実にデータは消えてしまうと考えましょう。理由として、正規店での修理では本体を丸ごと交換することが多いためです。
故障した部分のみを修理するならデータをそのまま残すこともできますが、本体そのものを交換となればデータが消えるのもやむを得ません。このような場合に備えて事前にバックアップを取っておくことが大切です。
Androidのデータを消さずに修理するなら専門業者に依頼
スマートフォン修理店での修理では故障した部分のみを修理することが多いので、データを残せる可能性が高くなります。スマートフォンの電源がつかない、そのうえデータのバックアップも取ってないという状況なら、スマートフォンの専門修理店にて修理するほうが安心です。
「スマホステーション」では、お客さまのデータを守ることを第一に考えながら修理に臨みます。きちんと故障部位を特定し、適切な修理を施しますので、まずはお気軽にお問い合わせください。
Androidを修理する際にかかる料金はお使いの機種により異なります。「スマホステーション」のWebサイトからお近くの店舗とスマートフォンのメーカー、機種名をお選びいただき、料金をご確認ください。
まとめ
Androidのスマートフォンの電源がつかないと、故障を疑って不安になりますよね。意外と簡単なセルフメンテナンスで改善できるケースも多いため、ぜひチャレンジしてください。
ただし、落下やバッテリーの劣化といった明らかな原因がある場合や、原因が特定できない不具合は、修理が必要です。身近な修理店に依頼をして、早めの改善を目指しましょう。

お近くの店舗を探す > 店舗一覧へ














