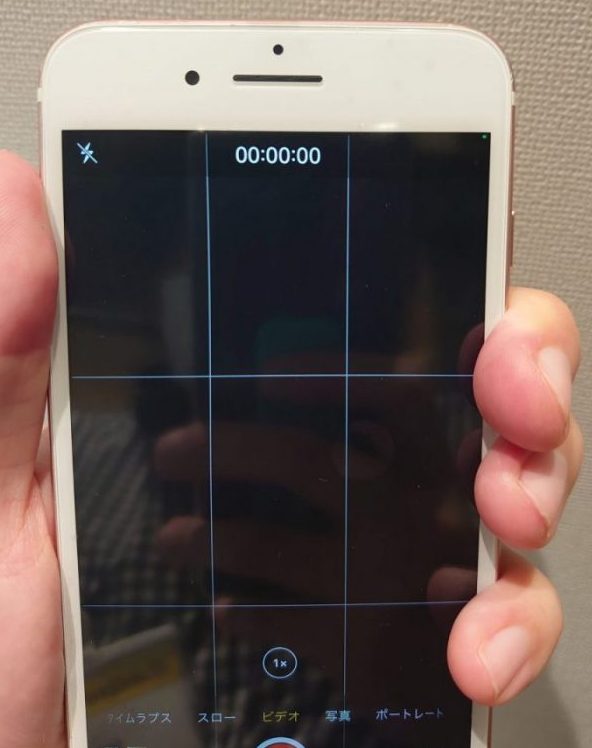iPhoneのカメラは、生活に欠かせない機能のひとつです。突然使えない状態になったときは慌てずに、原因を見つけて適切な対処をしましょう。
この記事では、iPhoneのカメラ機能が使えない原因とその対処法を紹介します。
iPhoneのカメラが使えない2つの原因
iPhoneのカメラ機能が使えないときは、ソフトウェアかハードウェアのどちらかにトラブルがおきていることが多いです。ここでは、iPhoneのカメラが使えない原因ふたつを詳しく解説します。
原因1.ソフトウェアの不具合
iPhoneは、本体にダウンロードしたアプリケーションを使ってカメラを操作します。そのため、アプリが不具合を起こしているとカメラが使えない状態になりやすいです。
アプリがなんらかの原因で破損している場合は、改めてダウンロードしなおすことで問題が改善されることがあります。
データを保存しすぎてスマホの容量が重くなっていることも、アプリの誤作動がおこる原因のひとつです。ほかの相性が悪いアプリと干渉して、カメラが使えないこともあります。
また、iPhoneに内蔵しているiOSの不具合でカメラが起動できないこともあります。iOSのアップデートに失敗していたり、iOSを最新のものに更新していなかったりすると、カメラをはじめとするさまざまな機能に影響が出るおそれがあります。
原因2.iPhone本体(ハードウェア)の不具合
iPhone本体のカメラは、レンズやセンサーといったさまざまなパーツから構成されます。
パーツにひとつでも不具合が起これば、正常にカメラが起動できません。また、各パーツを結ぶ配線が外れたときや基板が破損した場合も、カメラが使えない状態になる可能性があります。
ハードウェアに不具合が起こる原因でまず考えられるのが、落下などの衝撃による物理的な故障です。iPhoneを落とすとカメラのレンズが割れたり、配線や基板にダメージを受けたりするため、取り扱いには注意してください。
そのほか、ハードウェアの初期不良でカメラが正常に使えないこともあります。
iPhoneのカメラが使えないときの対処法7選

iPhoneのカメラが突然使えない状態になったとき、セルフメンテナンスで改善できるケースは多いです。例えば、iPhoneのカメラが物理的に覆われているという可能性があります。まずはカメラレンズがカバーやシールなどに覆われていないか確認してみましょう。
ここでは、iPhoneのカメラ機能が使えないときの対処法を紹介します。困ったときに、ぜひ試してみてください。
対処法1:カメラアプリを再起動する
カメラが正常に機能しない場合、まずはカメラアプリを再起動してみてください。カメラアプリを一度終了し、再起動させることで問題が解消される可能性がありますので、以下の手順を試してみましょう。
【ホームボタンがない機種の場合】
- 画面の下端から上へスワイプする
- カメラアプリのタスクを上にスワイプして消去
- 再度カメラアプリを起動
【ホームボタンがある機種の場合】
- ホームボタンをダブルクリックする
- カメラアプリのタスクを上にスワイプして消去
- 再度カメラアプリを起動
上記の手順により、カメラアプリの不具合が改善されるかもしれませんので、一度試してみてください。
対処法2:iPhoneを再起動する
カメラ機能が正常に使えないときは、まずiPhoneを再起動してみてください。
iPhoneを再起動することで、溜まっていたキャッシュやメモリをクリアにすることができます。iPhoneを動かしているCPUもリセットされるため、システムエラーのトラブルも改善できる可能性があります。
iPhoneは、次の手順で再起動できます。再起動のやり方は機種によって異なるため、iPhoneの「Safari」にブックマークされている「iPhoneユーザーガイド」を確認してください。
- iPhone本体右側面のスリープボタンを長押しするか、音量ボタンのどちらかとスリープボタンを同時に長押しする
- 画面にパワーボタンが表示されたら、スライドさせて電源を切る
- 電源が切れてしばらくしたら、スリープボタンを長押しして再起動する
対処法3:使わないアプリを終了する
使っていないアプリを終了させるのも、カメラがうまく起動しないときの対処法のひとつです。
タスクマネージャーを使えば、アプリを一括終了できます。次の手順で操作しましょう。
【ホームボタンがない機種の場合】
- 画面下部から上方向へスワイプし、途中で指を止めて指を離す。
- 画面に現在起動しているアプリの一覧が表示されたら、 使っていないアプリを上にスワイプして削除する
【ホームボタンがある機種の場合】
- iPhoneのホームボタンを2回タップする
- 画面に現在起動しているアプリの一覧が表示されたら、使っていないアプリを上にスワイプして削除する
使ったアプリを終了させないまま使っていると、iPhoneのメモリを圧迫して本体に負担をかけるおそれがあります。処理が遅くなって誤作動もおきやすいため、使ったアプリはこまめに終了させる習慣をつけると良いでしょう。
対処法4:iOSを最新バージョンにアップデートする
iOSを最新版にアップデートすることで、カメラの不具合が解消されることがあります。
次の手順でiOSのバージョンを確認し、最新のものにアップデートしてください。
- iPhone画面の「設定」を開く
- 「一般」を選ぶ
- 「ソフトウェア・アップデート」でiOSのバージョンを確認する
- 「今すぐインストール」をタップしてアップデートをする
また、iOSを正常にアップデートするためには、以下の点を確かめておきましょう。
- バッテリー残量が50%以上になっているか
- ネットワーク環境が安定しているか
- 空きストレージが少なくなっていないか
iPhoneのiOSをアップデートする際、バッテリー残量が50%を下回っていると実行できないようになっているため、事前に充電をしておきましょう。
また、安定したWi-Fi環境を確保しておくことも重要です。不安定なネットワーク環境下では、アップデート中にネットワーク障害が発生するおそれがあります。多くの人が利用できるフリーWi-Fiなどは避け、自宅のWi-Fi環境を利用しましょう。
アップデートの際には、ストレージを圧迫する場合もあるため、空きストレージが少なくなっていないかの確認も行っておくことが大切です。
対処法5:iPhoneのストレージを整理する
iPhoneの本体には限られたデータ容量しか保存できません。iPhoneのストレージが圧迫されていると、カメラアプリが正常に動作しない場合があります。iPhoneの空き容量を確認して、ストレージが少なくなっている場合には不要なアプリをアンインストールしたり、写真をクラウドサービスに保存したりといった方法で空き容量を増やせます。
iPhoneのストレージの空き容量を確認するためには、以下の手順を実行します。
- iPhoneの「設定」を開く
- 「設定」を開いたら「一般」を選択して、タップする
- 「一般」を開いたら「iPhoneストレージ」を選択して、タップする
これにより、iPhoneのストレージの空き容量が表示されます。空き容量が足りないときは、不要なアプリをアンインストールしたり、写真や動画など容量が大きいものを優先にクラウドなどに移したり、溜まっているキャッシュを削除したりして、空き容量を確保しましょう。
iPhoneのストレージの空き容量不足が改善されれば、カメラアプリを正常に動かすための容量が確保できるので、正常に利用できるようになることがあります。
対処法6:iPhoneを初期化する
いろいろ試してみてもカメラの状態が改善しない場合は、iPhoneを初期化するのも選択肢のひとつです。
初期化は、iPhoneを工場から出荷した状態に戻すことです。トラブルの原因から解消し、機能が回復する可能性があります。
ただし、今まで使ってきたアプリやデータはすべて失われて、設定もすべて初期状態に戻ってしまいます。iTunesとパソコンを使うかiCloudを利用してバックアップを取ってから、次の手順で作業をはじめてください。
- iPhoneの「設定」から「一般」、リセットの順に選択する
- 「すべてのコンテンツと設定を消去」を選択する
- 入力画面が表示されたら、iPhoneのパスコードと Apple IDを入力する
- デバイスが消去されるまで数分待ち、初期設定の画面が表示されるのを確認する
iPhoneの電源が入らないときやパスワードを忘れてしまった場合は、iTunesとパソコンを使ってリカバリモードで強制的に初期化をします。
パソコンのOSとiTunesは最新のものを使う必要があるため、最初にアップデートしてから、次の手順で作業してください
- iPhoneとパソコンとケーブルで接続する。
- パソコンでiTunesを開く
- リカバリモードへの切り替えは機種ごとに異なる。iPhoneユーザーガイドにしたがって操作し、画面に「iTunes マーク」が表示されるまでまつ
- 画面に表されたメッセージにしたがって項目を選択し、「復元」を選んで初期化する
※リカバリーモードとは、iPhone本体に問題があった際に、強制的に操作を止める機能のこと。
対処法7:AppleStoreや専門の業者に修理を依頼する
初期化とリカバリモードを試してもカメラが使えない場合は、AppleStoreや専門業者に修理を依頼する必要があります。
AppleStoreでの修理は、保証期間によって無償で修理できる可能性があります。ただし、事前の予約が必要なので、公式サイトから確認してください。
スピーディーに修理してほしい場合は、身近な専門業者がおすすめです。
スマホステーションなら、iPhoneのカメラが使えない状態の原因確認から修理まで、即日対応が可能です。予約不要で直接店舗に持ち込めるため、忙しい方でも安心です。
総務省登録修理業者で修理実績が高く、iPhoneの幅広い機種に対応しています。お客様の大事なデータを壊さない修理をしているため、カメラの不具合でお困りなら、どうぞお気軽にご相談ください。

まとめ
大事なiPhoneのカメラが使えない状態になってしまったときには、必ず原因があります。致命的な原因ではないケースは多いため、落ち着いて対処してください。
自分では原因がわからないとき、対処の仕方がわからないときは身近な専門店にも頼って、早めの改善を目指しましょう。
お近くの店舗を探す > 店舗一覧へ