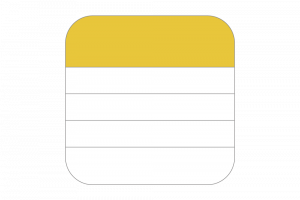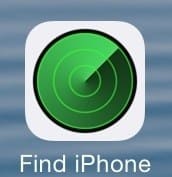
iPhoneを購入して基本の設定が終わったら、まずやるべきこと。
これは「紛失対策」です。
簡単なので、まずはApple IDを登録してから始めましょう。
まずは「iPhoneを探す」アプリをダウンロード
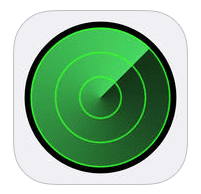
『App Store』アプリを起動します。
『iPhoneを探す』というアプリを検索、インストールしましょう。

アプリを起動すると、Apple IDとパスワードの欄が出てくるので、
登録したApple ID、パスワードを入力します。
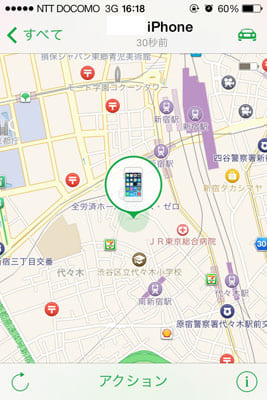
地図が表示されて、iPhoneの現在地が表示されたらOKです。
これでiPhoneでの設定は終わりです。
【ご注意】必ず以下の3点のスイッチはONにしてください。
- 「設定」→「iCloud」→「iPhoneを探す」のスイッチ
- 「プライバシー」→「位置情報サービス」→「位置情報サービス」のスイッチ
- 「プライバシー」→「位置情報サービス」→「iPhoneを探す」のスイッチ
iCloudを使ってパソコン・タブレット側で設定する
次は紛失時に備えてパソコン(タブレット等)側の設定をします。
これはiCloudを使って設定します。

続いてパソコンでブラウザを立ち上げ、Apple社のクラウドサービス『iCloud』に接続します。
ここでも先ほど入力したApple IDとパスワードを入力してログインします。
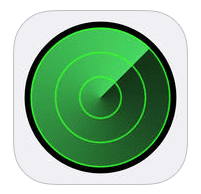
出てきた『iCloud』の画面内の『iPhoneを探す』というアイコンを選びます。
先ほど入力したものと同じパスワードを再度入力してください。
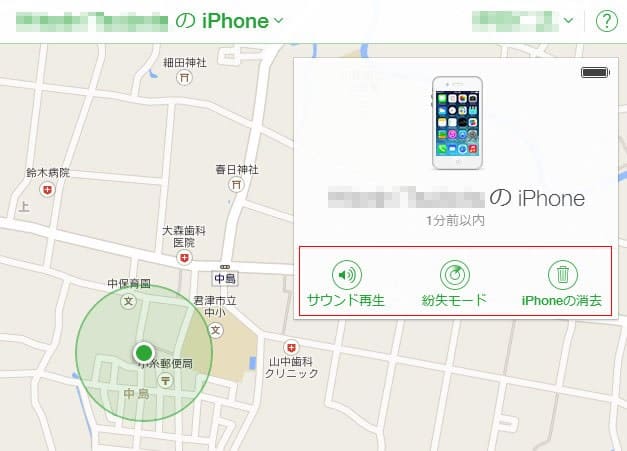
ログイン後、地図が表示されてiPhoneの現在地が表示されたらOKです。
やってみると意外と簡単ですよね!
次はiPhoneで実際に紛失した時の流れを確認しましょう。