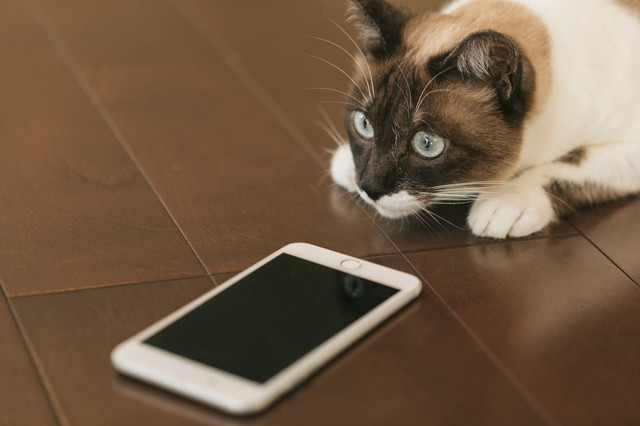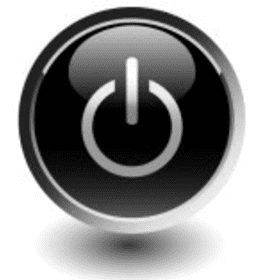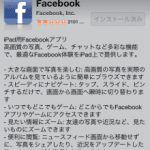iPhoneのアプリが開かない原因は?
iPhoneのアプリが開かないときは、まず次のことを確認しましょう。
・開かないアプリがひとつだけか、複数のアプリで同じ現象が見られるのか
・アプリの不具合が起こっているのは自分だけなのか、もしくは他のユーザーにも発生しているのか
どの程度の範囲で、アプリが開かない現象が起きているかによって、ある程度の可能性をしぼることができます。
ひとつのアプリで、自分の端末だけに不具合が起きている場合は、iPhone本体の問題か、もしくはアプリに問題があることが考えられます。
ひとつのアプリで、自分だけでなく複数のユーザーが開けない場合は、アプリのiOSバージョンが非対応であるか、アプリに障害が起こっている可能性があります。
複数のアプリで、自分の端末だけ開けない場合は、iPhone本体の問題か、本体のiOSとアプリのバージョンが合っていない可能性が考えられます。
複数のアプリで、複数のユーザーが開けない場合は、大規模な通信障害や不具合などが起きているかも知れません。
アプリ全体に障害が発生しているときは、ユーザー側では対処できませんので、復旧を待つしかないでしょう。
アプリが開けないときの5つの対処法
アプリが開かないときには、次に紹介する対処法を試すことで、症状が改善する可能性があります。

1.アプリを再起動する
iPhoneのアプリは、一度開くと画面を閉じただけでは終了しません。そのため、不具合が起きたときはアプリを完全に終了させてから再起動してみましょう。
■ホームボタンがある機種
ボタンを2回押してアプリ一覧を表示させ、閉じたいアプリをスワイプさせて終了させます。
■ホームボタンがない機種
画面下のホームインジケータ(細長いバー)を少し上げて、アプリ一覧が表示されたら同じくスワイプして終了させます。
そのあとアプリを再起動し、開くことができれば問題ありません。
2.iPhoneを再起動する
アプリを再起動しても症状が改善されなければ、iPhone本体の電源を落として再起動しましょう。こうすることで、本体の不具合を解消できる可能性があります。
iPhoneがフリーズしてしまい、通常どおり電源を落とすことができない場合は、強制再起動を行います。方法は機種ごとで異なりますので、持っている機種の方法で試してみてください。
■iPhone X・11・12・13以降の場合
- 音量調節ボタンのどちらかとサイドボタンを長押しする
- 電源オフスライダが表示されたら指を離し、スライダを操作する
- iPhoneの電源が切れるのを待つ
- Appleロゴが表示されるまでサイドボタンを押し、iPhoneの電源を入れる
■iPhone 6・7・8・SE(第2・第3世代)の場合
- サイドボタンを長押しする
- 電源オフスライダが表示されたら指を離し、スライダを操作する
- iPhoneの電源が切れるのを待つ
- Appleロゴが表示されるまでサイドボタンを押し、iPhoneの電源を入れる
■iPhone 5以前・SE(第1世代)の場合
- トップボタンを長押しする
- 電源オフスライダが表示されたら指を離し、スライダを操作する
- iPhoneの電源が切れるのを待つ
- Appleロゴが表示されるまでトップボタンを押し、iPhoneの電源を入れる
3.アプリをアップデートする
iPhoneのiOSがアップデートされた直後は、アプリがまだ新しいiOSに対応できていないことがあります。
アプリのアップデートがあるかどうかApp Storeで確認し、あればアップデートの処理を行いましょう。iOSによってアップデートの流れが少し異なるため、該当するiOSで試してみてください。
■iOS14以降のアップデート手順
- 「App Store」を開く
- 画面右上に表示されている人間アイコンをタップする
- 「アップデート」を選択し、アップデートボタンが「開く」に変わるまで待つ
■iOS13の場合
ホーム画面にある「App Store」から、画面左下の「Today」、画面右上の「人間アイコン」、アプリケーション右側の「アップデート」の順にタップします。
このとき、「すべてをアップデート」をタップすると、保留になっているアップデートがすべて行われます。画面から該当のアプリが消えると、アップデートが完了です。
■iOS12以前の場合
ホーム画面にある「App Store」から、画面右下の「アップデート」、アプリケーションの右側にある「アップデート」をタップします。画面右上に表示されている「すべてをアップデート」をタップすると、保留になっているアップデートが始まります。
画面から該当のアプリが消えると、アップデートが完了です。iOS8以前のバージョンでは、アップデートが完了すると「アップデート」の文字が「開く」に変わります。
アプリのアップデートがない場合は、対応バージョンがリリースされるまで待つ必要があります。
4.iOSをアップデートする
アプリによっては、以前のiOSバージョンに対応していない可能性があります。
最新バージョンのiOSがインストールされているかどうかを確認し、されていなければアップデートを行いましょう。
5.アプリを再インストールする
上記4つの方法を試しても改善されなければ、アプリを再インストールしてみましょう。
アプリの再インストールは、「アプリを取り除く方法」と「アプリをアンインストールする方法」のふたつがあります。
アプリを取り除く場合、アプリのデータを残したまま再インストールが可能です。アンインストールする場合は、保持していたアプリのデータが消えてしまうため、事前にバックアップをとっておく必要があります。
それぞれの再インストールの流れは以下のとおりです。
■アプリを取り除いてから再インストール
設定を開き、「一般」「iPhoneストレージ」の順にタップすると、インストールしているアプリ一覧が表示されます。再インストールするアプリをタップし、「Appを取り除く」をタップした後、「Appを再インストール」をタップすると完了です。
■アプリをアンインストールしてから再インストール
ホーム画面で、該当するアプリのアイコンを長押しし、バツマークもしくは「Appを削除」をタップします。確認画面でOKをタップしたら、Apple Storeの画面から再インストールして完了です。
6.スクリーンタイムを確認する
iPhoneにはアプリやWebサイトの使用時間を計測し、状況に応じて制限をかけたり休止したりする「スクリーンタイム」という機能があります。この機能によって何らかの制限がかかっているとアプリが開かないことがあるので、設定を見直しましょう。
■使用時間の設定確認手順
- 設定を開く
- 「スクリーンタイム」を選択する
- 「App使用時間の制限」を選択する
- 「制限追加」を選択する
- 開かないアプリを選び、「時間」を選択して設定内容を確認する
■休止時間の設定確認手順
- 設定を開く
- 「スクリーンタイム」を選択する
- 「休止時間」を選択し、設定内容を確認する
7.ストレージの空き容量を増やす
ストレージの空き容量が残り少なくなっていて、アプリが開かないケースもあります。ストレージの状態を確認し、十分な空きがない場合は必要ない画像やアプリ、閲覧履歴などを削除しましょう。
■ストレージの確認手順
- 設定を開く
- 「一般」を選択する
- 「iPhoneストレージ」を選択し、ストレージの容量を確認する

どうしても直らない場合は?
これまで紹介した方法を試して、どうしても直らない時は、次の方法を試してみましょう。

初期化
iPhoneの初期化を行い、工場出荷時の状態に戻すことで、アプリの不具合が解消される可能性があります。
ただし、電話帳や写真などを含め、データが全て消えてしまいますので、バックアップを取っておくのを忘れないようにしましょう。
Apple Storeや修理店に相談する
初期化を行っても症状が改善されなければ、修理を検討しましょう。
Apple社の公式サイト「Appleサポート」では、電話、メール、チャットなどの手段を使って問い合わせることができます。また、Apple StoreやAppleの正規サービスプロバイダーの店頭で相談する方法もあります。
しかし、これらの店舗は混雑しているうえに、土日などは予約も取りにくい場合も増えています。
不具合を少しでも早く解決したいときは、街の修理店がおすすめです。ほとんどの店舗で、予約なしですぐ対応してもらえるほか、原因が判明したあとは必要であればその場で修理を依頼できます。
街の修理店の中でも、スマホステーションは「総務省登録修理業者」に登録された修理店です。修理方法や使用パーツ、データ取り扱いなどの質が国の基準に適合した質の高い修理を行っているため、安心してご利用ください。
また、修理後は6か月の安心保証がついています。お近くに店舗がない場合は郵送修理も承っているため、iPhoneのアプリが開かずにお困りの方は、ぜひスマホステーションにご相談ください。
まとめ
iPhoneのアプリは、頻繁に使うものであるほど、開かないととても不便に感じてしまいます。今回紹介した対処法を試すことで、解決につながるでしょう。不具合がなかなか直らない場合は、修理店に相談することも検討してください。

お近くの店舗を探す > 店舗一覧へ