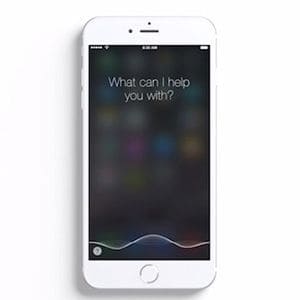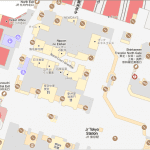2023年9月にiPhone15シリーズの発売と同時にリリースされたiOS17ですが、プロファイルが表示されず困っている方もいるのではないでしょうか。
今回はプロファイルの表示手順や作成方法、プロファイルの表示されないときの対処法などについて解説します。
iPhoneのプロファイルを表示する手順
まずはプロファイルを表示する手順を見てみましょう。
プロファイルとは
iPhoneをはじめ、スマートフォンやタブレット、パソコンがインターネットに接続するには、設定が必要です。例えば、アクセスポイントやユーザー名、パスワード、サーバー名、プロキシなどがあります。
通信会社で契約したiPhoneであれば、その通信会社のネットワークを使ってインターネットに接続するのが前提なので、これらは初めから設定済です。
けれども、SIMフリーのiPhoneを購入したり、使っているiPhoneの通信会社を変更したり海外で現地のSIMカードに差し替えたりする場合は、自分で設定しなければいけません。
各通信会社では、インターネットに接続するための情報をひとつにまとめ、iPhoneにダウンロードしてインストールするだけで、簡単に設定が完了するようにしています。これがプロファイルです。
なお、Androidのスマートフォンの中には、あらかじめ複数のプロファイルが格納されている機種があり、その中から該当する通信会社や回線種別を自分で選べます。
iPhoneもiOSの中に複数のプロファイルが格納されていますが、SIMカードを差し込んだときに自動で認識されるようになっており、自分では選べません。
また、格納されている通信会社や回線種別は限られており、それ以外は手動でダウンロードし、インストールしたり、設定を行ったりする必要があります。
特に格安でサービスを提供するMVNO(仮想移動体通信事業者)契約では、ほぼ必須の作業となるでしょう。
プロファイルを表示する方法
iPhoneでプロファイルの状態を確認するには、「設定」→「一般」→「プロファイル」の順番で開きます。正しくインストールされていれば、通信会社で付けられたプロファイル名が表示されるはずです。ソフトバンクでは、「一括設定」と表示される場合もあります。
もし、何も表示されなければ、プロファイルがインストールされていないので、次項で説明する手順でダウンロードします。
プロファイルを作成する方法
続いて、プロファイルをダウンロードしてインストールし、インターネットに接続できるまでの流れを見てみましょう。
SIMカードを挿入
まず、新たに使う通信会社のSIMカードを挿入します。電源を切った状態でトレイを引き出し、SIMカードを装着しましょう。向きを間違えると認識しませんので、よく確認したいところです。
SIMカードは非常に小さな精密機器であり、雑に扱ったり入りにくいからと無理に押し込んだりすると破損する場合があります。チップ部分に素手で触れないようにし、丁寧に扱いましょう。
また、念のため挿入前に、契約している通信会社のSIMカードかどうかもチェックしておきましょう。仮に、違う通信会社のSIMカードだった場合は、キャリアに連絡して正しいSIMカードに交換してもらう必要があります。
端末を起動
SIMカードの装着が終わったら、iPhoneを起動します。あらかじめiOSにプロファイルが格納されていれば、そのまま通信会社のネットワークを利用できますが、そうでなければWi-Fiでの接続が必要になります。
公共のWi-Fiを使用しても問題ありませんが、人が多い場所だと通信速度が遅くなったり、通信時間が限られていたりします。そのため個別回線のWi-Fi契約がある自宅で作業するのがおすすめです。
なお、Wi-Fiに接続する際には、事前に「設定」→「Wi-Fi」を選択してWi-Fiをオンにしておきましょう。その後、接続したいネットワーク名(SSID)を選択するとWi-Fiにつながります。
使用するネットワークによってはパスワードの入力を求められるので、あらかじめ調べておいてください。
初めてiPhoneを使う場合は、画面の指示どおりに進み、「さあ、はじめよう」と表示されたらタップしましょう。過去にiPhoneを使っていて、iTunesやiCloudにデータをバックアップしている場合は、先に復元を済ませます。
指定のURLを開く
通信会社とSIMカードだけの契約をすると、プロファイルをダウンロードできるURLの情報が送られてくるはずです。必ずSafariを使って、そのURLを開きましょう。Safari以外のブラウザでは、正常にダウンロードやインストールができない恐れがあります。
該当するプロファイルがあったら「ダウンロード」をタップしましょう。自動的にインストールを始める旨のメッセージが表示されたら、「許可」をタップして、画面のとおりに進みます。このとき、iPhoneにパスコードを設定していると、入力を要求されるので、指示に従いましょう。
誤ってSafari以外のブラウザでダウンロードしてしまった場合は「設定」→「プロファイルがダウンロードされました」→「ダウンロード済みプロファイルを削除」の手順でプロファイルを削除してから、Safariで再ダウンロードを行ってください。
インストールを開始
ダウンロードが終わっても自動的にインストールが始まらない場合は、「設定」を開きます。「プロファイルがダウンロードされました」と表示され、タップすると先ほどダウンロードしたプロファイルが存在するはずです。「インストール」をタップして、画面のとおりに進みます。同じくパスコードを要求されたら入力しましょう。
インストールが完了すると、先ほどの「設定」→「一般」→「プロファイル」の中に、ダウンロードしたプロファイルが入っているはずです。入っていなければインストールに失敗した可能性があるので、次項で説明している方法を試してみましょう。
念のため「設定」→「モバイルデータ通信」を開き、オンになっているか確認します。さらに、通信のオプションから契約している回線種別(4Gや5Gなど)を選びましょう。
これで、Wi-Fiを使わなくても、インターネットに接続できるようになります。

試してもプロファイルが確認できない場合は
前項の方法を試したのに、プロファイルがインストールされていない、あるいはダウンロードに失敗する場合は、何か問題が発生しているかもしれません。以下の方法を試してみましょう。
ネットワーク設定のリセット
iPhoneにインストールできるプロファイルはひとつだけです。すでに別のプロファイルが存在する場合は、先に削除しましょう。
「設定」→「一般」→「プロファイル」で表示されるプロファイルをタップすると、画面の下に「プロファイルを削除」があるのでタップします。
まれにバックアップを取って復元したときなど、以前のプロファイルが残っているのに、画面上では表示されないという不具合が発生するようです。この状態でダウンロード、またはインストールしようとしても、以前のプロファイルが邪魔して成功しません。画面上で表示されないので削除もできない状態です。
こんなときは、ネットワーク設定をリセットしてみましょう。「設定」→「一般」→「リセット」を開き、「ネットワーク設定をリセット」をタップします。
ひとつ気をつけたいのは、バックアップした内容が入っている別のiPhoneが、Apple IDでログインされ、ネットワークに接続されていると、自動で同期されるかもしれません。つまりリセットしたはずのネットワーク設定が元に戻る恐れがあります。念のため、ログアウトするか、電源を落としたほうが良いでしょう。
ネットワーク設定がリセットされたら、再度、前項の方法でプロファイルのダウンロードとインストールを試みます。それでも失敗する場合は、初期化してやり直しましょう。
MNPで通信会社の乗り換えと同時に機種変更する際にも、バックアップをとり復元をすると、旧契約のプロファイルがインストールされてしまいます。旧端末からプロファイルを削除した上でバックアップをとるか、ネットワーク設定をリセットして対処しましょう。
正規修理店に依頼
もし、ネットワーク設定のリセットやiPhoneの初期化をしても、プロファイルのダウンロードやインストールができない場合は、本体の不具合が考えられます。そうなると修理を依頼しなければいけません。
iPhoneをAppleで購入したのであれば、Apple Storeや正規サービスプロバイダーに持ち込んで修理を依頼できます。近くになければ、リペアセンターでの配送修理です。いずれもApple Care+に加入していると、最大12,900円で修理できます。
通信会社でも、その通信会社で購入したiPhoneであれば修理を受け付けていますが、通信契約を解約すると保証サービスも解約になる点は要注意です。つまり、保証対象外の料金が適用されてしまいます。
非正規店で修理
最近は、iPhoneをはじめスマートフォンの修理専門店が増えており、街中やショッピングモール内などで店舗を見かけるようになりました。
非正規ではありますが、保証対象外であっても割安な料金で修理できるのがメリットです。お店の状況によっては、すぐに対応できる場合もあります。
また、正規店での修理はiPhoneが初期化されますが、非正規店では故障箇所により、データを残したままでも修理が可能です。
ただし、正規店以外で修理すると、それ以降はApple Care+や通信会社の保証サービスに加入していても、適用できなくなる点は注意しましょう。
スマホステーションでも、店頭の修理はもちろん、郵送での修理も承っております。iPhoneからAndroidのスマートフォンまで、幅広い機種の修理が可能です。
iPhoneのプロファイルが表示されなくてお困りの際は、ぜひご相談ください。
プロファイル設定、APN設定などスマホの設定の事もお気軽にご相談ください。
【iPhone】プロファイルに関するQ&A
ここでは、iPhoneのプロファイルに関して、よくある疑問と回答を紹介します。
Q.怪しいプロファイルをインストールした場合はどうすべき?
怪しいプロファイルをインストールしてしまった場合は、ただちに削除してください。
「設定」→「プロファイルとデバイス管理」の順に開き、削除したいプロファイルを選択して「プロファイルを削除」をタップすると削除できます。
Q.怪しいプロファイルがインストールされるのはなぜ?
iPhoneに悪影響を及ぼす可能性のある怪しいプロファイルがインストールされる主な原因は、信頼性の低いサイトの閲覧やApp Store以外のアプリストアや、ブラウザを経由してインストールしたアプリです。
怪しいプロファイルをインストールしてしまったら、プロファイルだけでなく原因と思われるアプリもあわせて削除し、セキュリティ証明書に問題があるようなサイトの閲覧は避けましょう。
怪しいプロファイルがインストールされるのを防止するには、セキュリティアプリの利用がおすすめです。また、iOSも更新される度にセキュリティ面が強化されています。iOSは常に最新のバージョンにしておきましょう。
App Storeでもまれに安全性が確認できないアプリが配信されていることがあるので、アプリのレビューや配信元をチェックしたうえでインストールしましょう。
また、SMSやEメールを通じてキャリアを装った偽サイトへ誘導される場合もあります。アプリや構成ファイルのダウンロードは慎重に行うようにしましょう。
Q.プロファイルをインストールしたのにドコモメールが届かない場合は?
プロファイルの設定が間違っていると、ドコモメールが届かない可能性があります。ドコモメールが届かなかったら、現在のプロファイルを削除して再インストールしましょう。
再インストールするときは、まずSafariのブラウザのブックマークからお客様サポートを開いてください。
その後「プロファイル設定」→「ドコモメール利用設定(iPhone初期設定)」の順に選択し、アカウントIDとパスワードを入力してログインします。
そして、「次へ」→「インストール」の順で選択すれば再インストールが開始されます。
Q.間違ってプロファイルを消してしまった場合はどうする?
間違ってプロファイルを削除してしまうと、モバイルデータ通信ができなくなります。
「バックアップからの復旧」か「webサイトからの再インストール」でプロファイルを復旧させましょう。
まとめ
iPhoneのプロファイルが表示されないときは、契約している通信会社からダウンロードして、インストールします。それでも失敗する場合は、ネットワーク設定のリセットを試みましょう。初期化しても改善されなければ、故障の可能性があるので修理を依頼するのがおすすめです。

お近くの店舗を探す > 店舗一覧へ