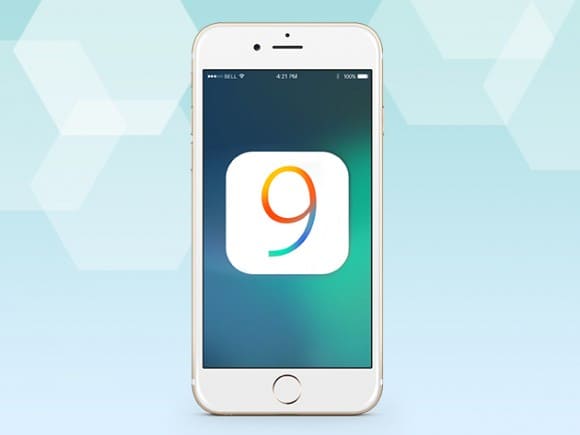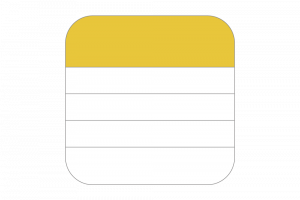フォルダとホームボタンでアプリ非表示に!?
iPhoneユーザの方! ちょっとお聞きしますが、標準アプリ(元から入っているアプリ)は邪魔ではありませんか?
なんたってiPhoneに最初から導入されている標準アプリは削除できませんからね・・・。
しかし! じつはある方法でかんたんにアプリを非表示にすることができるんです!
【2017年7月追記】
iOS10以降では、標準アプリも削除できるようになりました。ただし一部のアプリ(電話やカメラといった重要なアプリや、メッセージやヘルスケアといったアプリなどなど)はまだまだ削除不可のため、そのようなアプリの表示を消したい場合に以下の方法は有効です。
さっそくやってみましょう!
- 非表示にしたい標準アプリを、任意のフォルダに入れます。
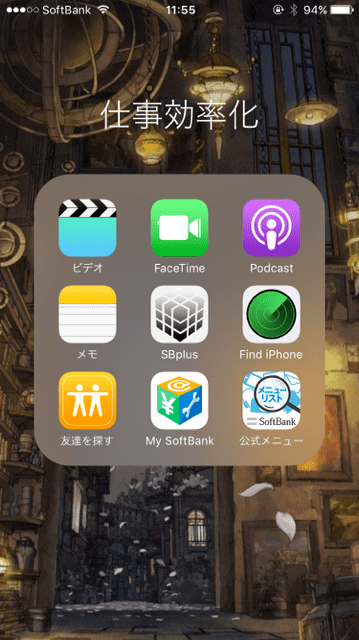
- 非表示にしたい標準アプリを、同フォルダ2ページ目に移動します。
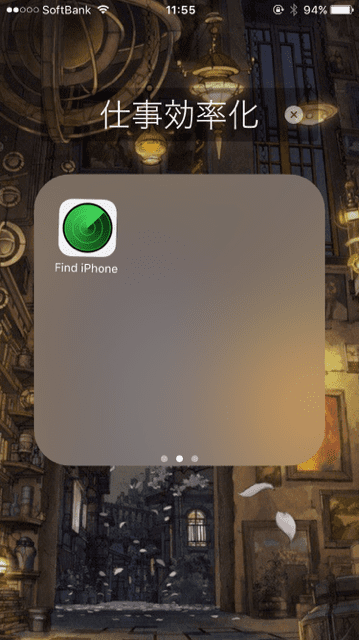
- 2ページ目に設置した標準アプリを今度は同フォルダの3ページ目に移動、右端まで引っ張り、そのまま指を離さず中央へ持っていきホームボタンを押します。
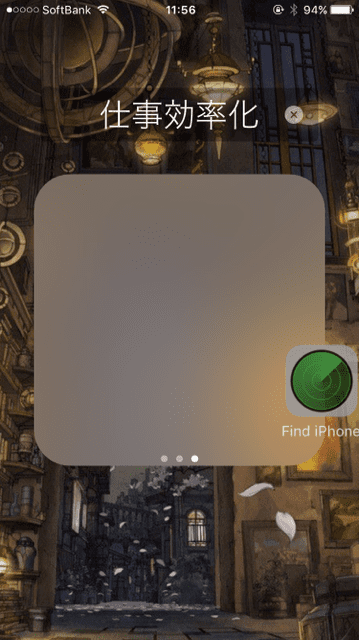
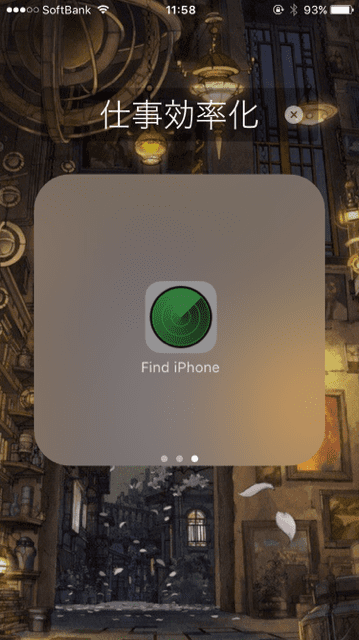 ※ホームボタンを押すまで指を離さないのがポイントですよ!
※ホームボタンを押すまで指を離さないのがポイントですよ! - すると、あら不思議! アイコンがどこかに飛んで行ってしまいました!
これで非表示になりました!
特別なアプリを使わなくてもかんたんに表示を消せるんですね。
注意点
この方法で非表示にした標準アプリは、iPhoneを再起動することにより再び表示されます。よくiPhoneを再起動するっていう方にはおすすめできません。
そのような方には以下の方法がおすすめです。
設定から非表示にする!
-
- 「設定」を選択し、「一般」を選択します。
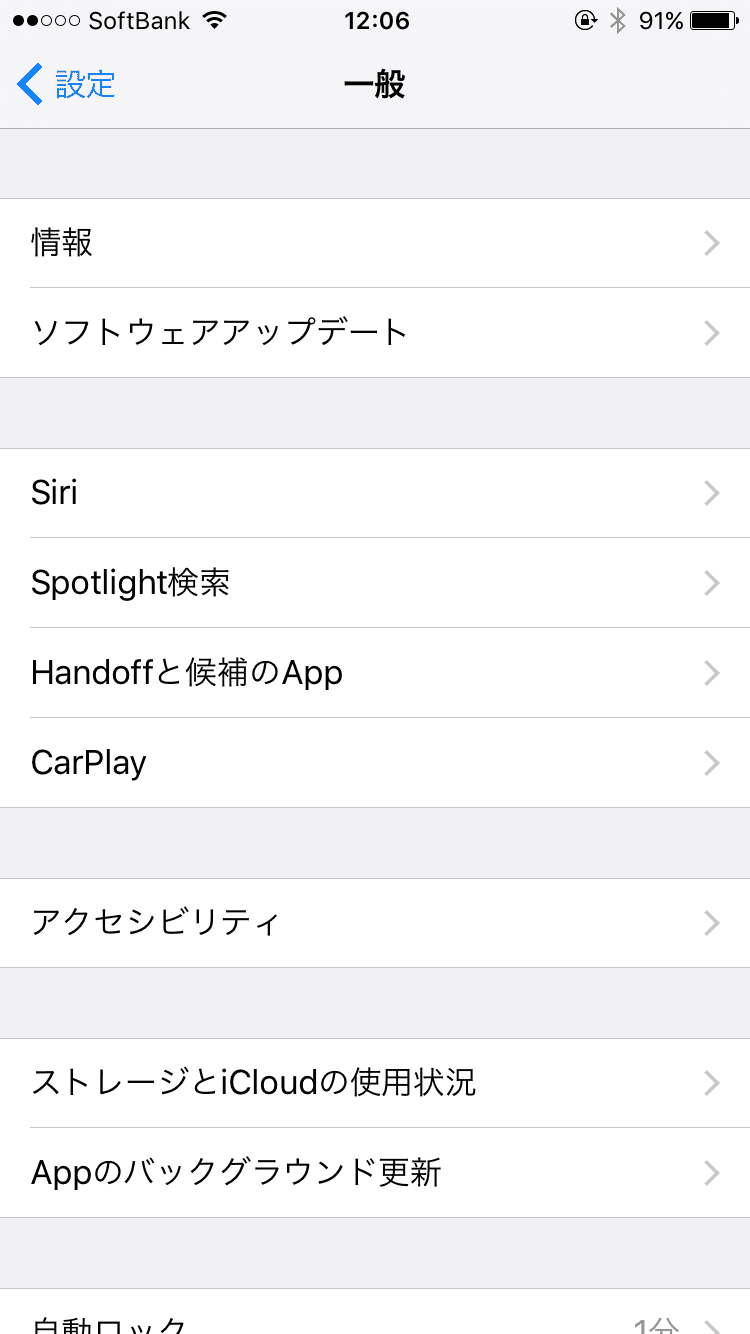
- 「機能制限」を選択し、「機能制限を設定」を選択します。
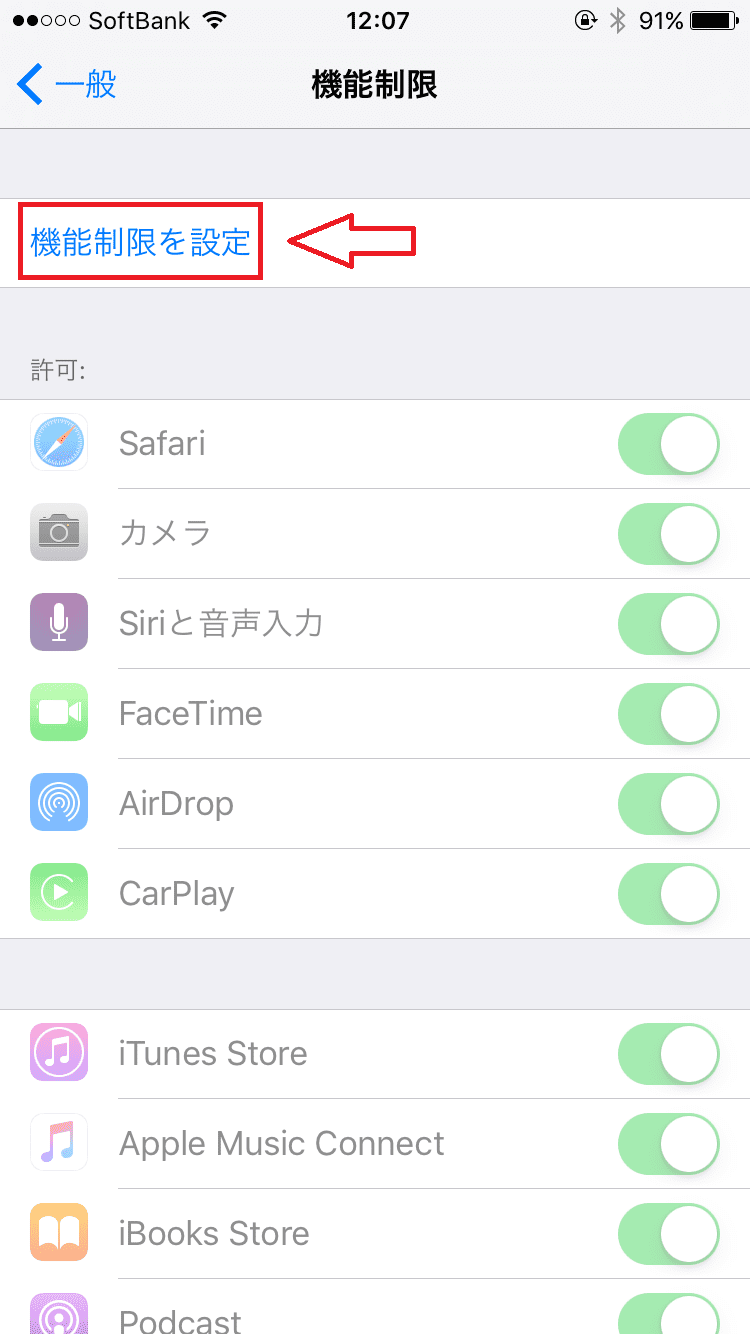
- 機能制限用のパスコードを設定します。(画面ロックのコードとは異なりますので注意してください。)
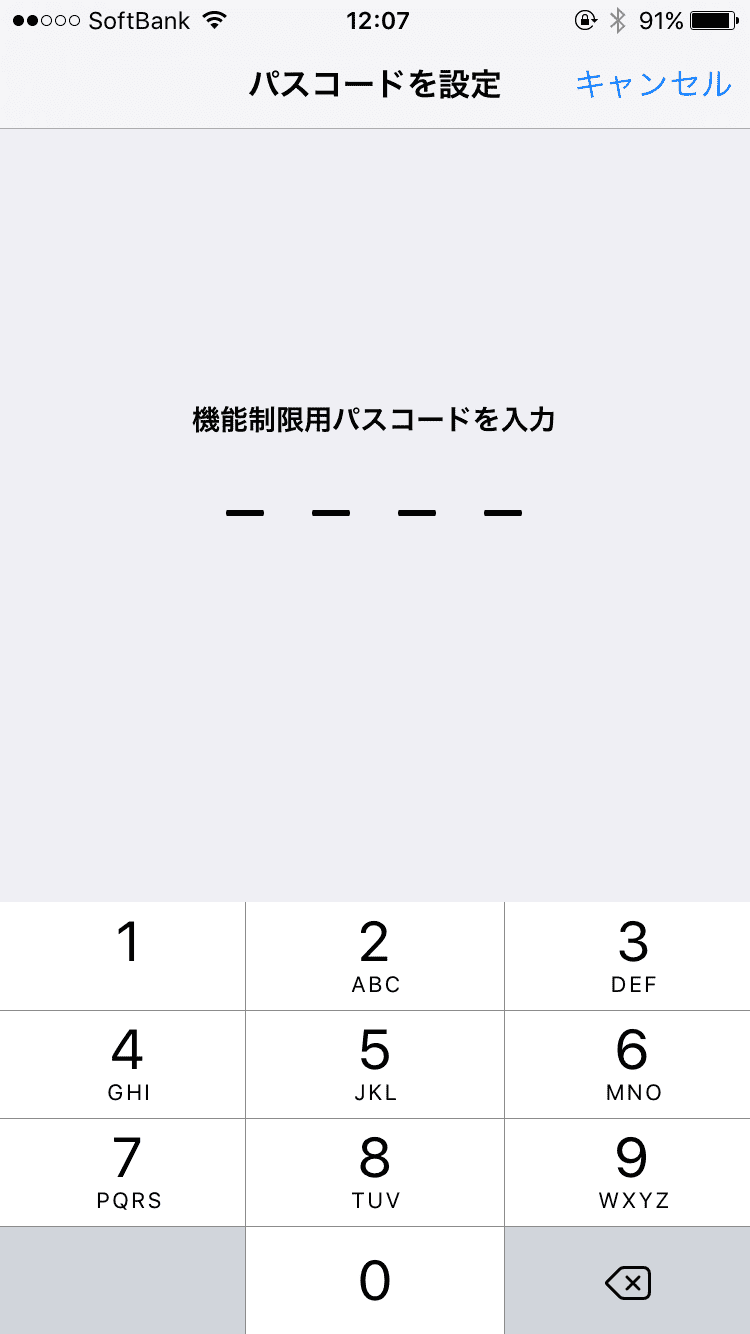
- 「許可」という欄にあるアプリの中から、非表示にしたいアプリをオフにします。
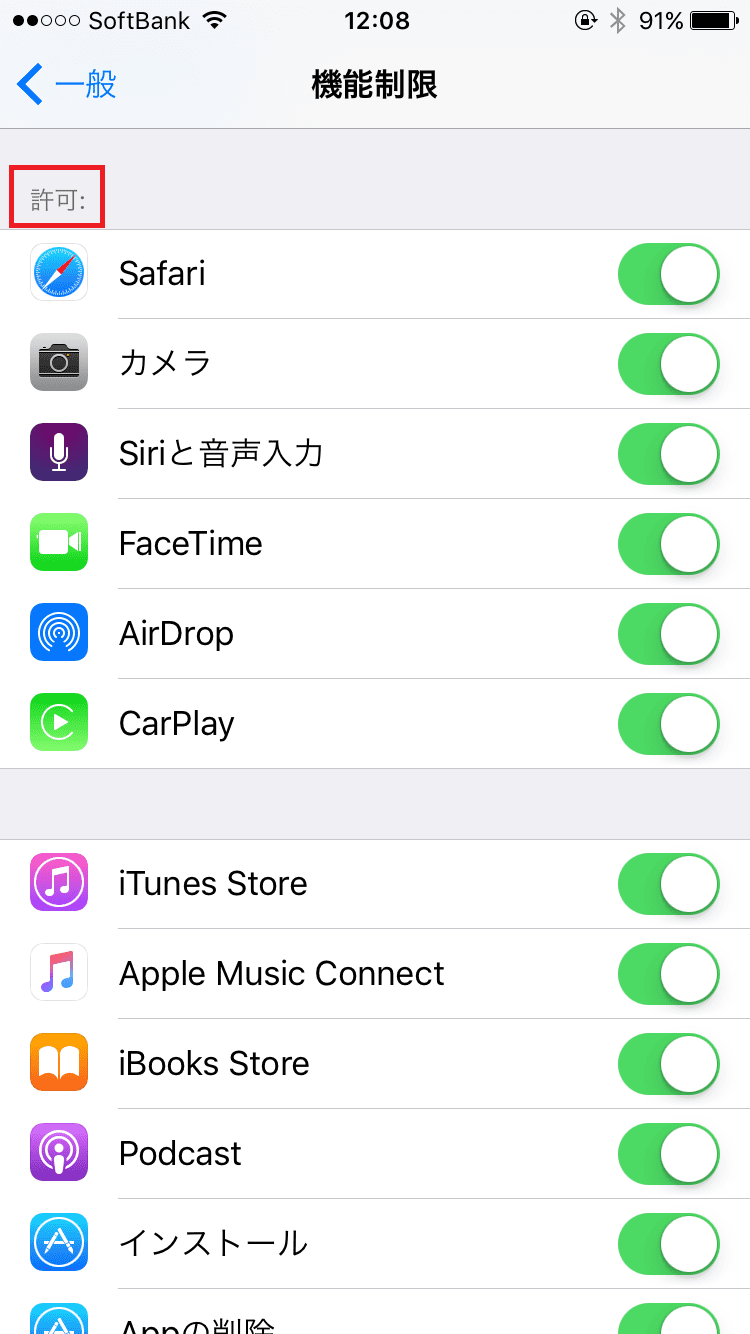
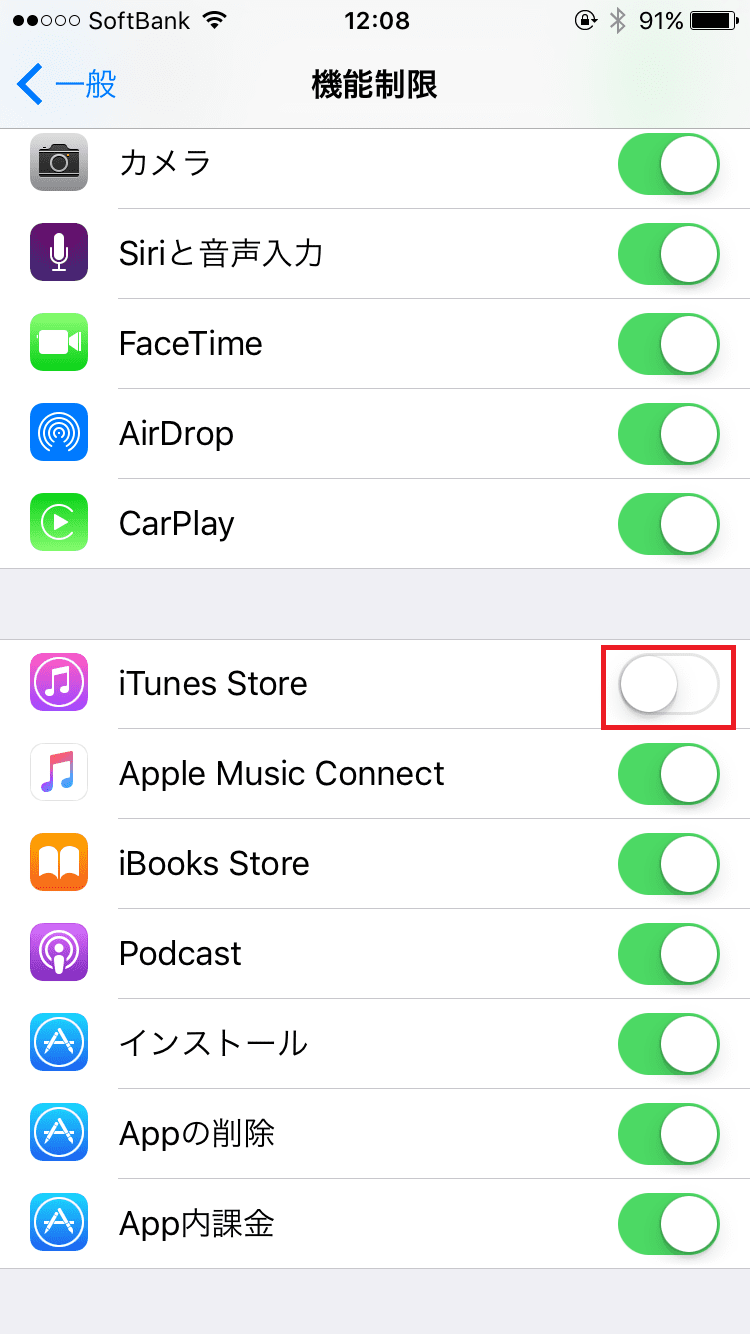
- 「設定」を選択し、「一般」を選択します。
これでアプリが非表示になりました!
あとがき
標準アプリを非表示にする方法を2つご紹介いたしましたが、いかがでしたでしょうか?
アプリを入れすぎたせいでホーム画面が見づらい、なんてiPhoneユーザーあるあるですよね。
そういうときはご紹介した技で、画面をスッキリさせましょう!
整理整頓が大事なのは身の回りだけじゃなくて、スマホの中身もですからね。
今回ご紹介した2つの方法はどちらもすごく簡単ですので、ご自分に合ったほうで試してみてください!
お近くの店舗を探す > 店舗一覧へ