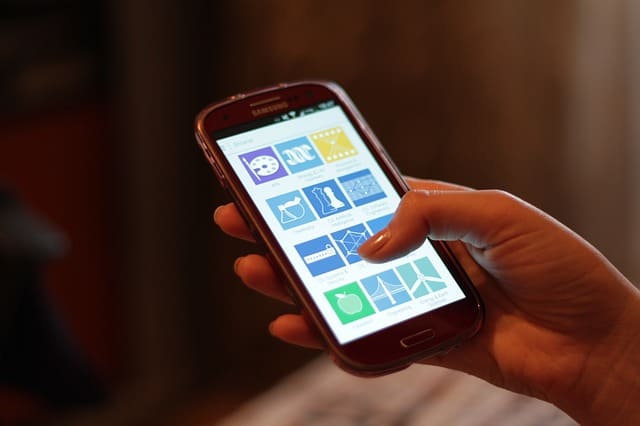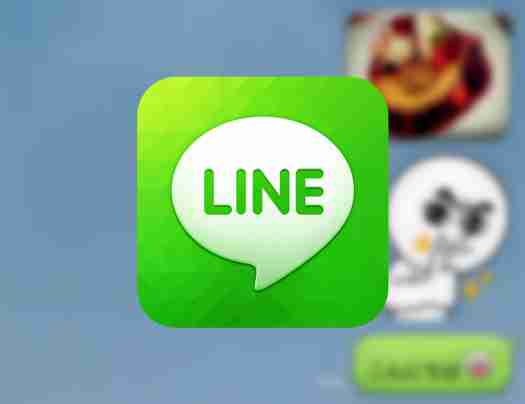スマホやiPadに写真やプライベートの情報が詰まっている皆さん。
その情報がいきなり消えたら、、、と考えると、震えるぐらい怖いですよね。
- トイレに落として水没させてしまったとき
- 落としてスマホの電源すらつかなくなったとき
- 新しい機種に変更するとき
そんな時のために、バックアップを用意しておくスキルは現代人にとって欠かせないですよね。
そこで今回は、iPhone・iPadのデータをiTunesでバックアップする方法を、WindowsとMac、OS別にそれぞれ解説していきます!
iTunesでデータを移行・保存する方法とは
そもそもiTunesとは?
iTunesとは、Appleが提供している、音楽やビデオを楽しんだり、写真や電子書籍を保存することができるツールです。
しかし単なるメディアプレイヤーではないのがポイント。
MacBookに限らず、WindowsのパソコンでもiPhone・iPadのデータをiTunesに移行・バックアップできます。
つまり、iPhone・iPadのデータをiTunesという倉庫に置いておけば、いつでもパソコンを介してデータを復元できるということです!
個別にiPhone・iPadのデータ(アプリや音楽、写真など)を移行することもできますが、本記事ではそれを一括で行うバックアップの方法についてご紹介します。
iTunesでバックアップをする方法(Windows)
まずはOSがWindowsのパソコンを使用してバックアップする方法から。
Windowsの場合、まずはiTunesをダウンロードする必要があります。
ダウンロードはこちらから
ダウンロードが完了したら以下の手順で進めてください。
①iTunesを起動
②iTunesのトップ画面の左上、音楽の再生ボタンを左側にあるバーをクリック
③「設定」をクリック
④「デバイス」をクリック。
⑤「iPod、iPhone、およびiPadを自動的に同期しない」にチェックを入れ「OK」をクリック。
⑥iPhone・iPadの「付属ケーブル」でiPhone・iPadとパソコンを接続します。
⑦トップ画面上部に出てくる「iPhone(もしくはiPad)」をクリック。
⑧「今すぐバックアップ」をクリック。すると自動的にバックアップが開始されます。
⑨最新のバックアップの下にバックアップした時間が表示されれば完了。
以上9つのステップで、iPhone・iPadをWindowsのPCを使ってバックアップすることができます。
iTunesでバックアップをする方法(Mac)
OSがMacのパソコンの場合、iTunesは初期設定でパソコンに入っているので、デスクトップ下のバーからiTunesを起動するだけで問題ありません。
①iTunesを起動
②画面上のメニューバーのiTunesをクリック
③「環境設定」をクリック
④「デバイス」をクリック。
⑤「iPod、iPhone、およびiPadを自動的に同期しない」にチェックを入れ「OK」をクリック。
⑥iPhone・iPadの「付属ケーブル」でiPhone・iPadとパソコンを接続します。
⑦トップ画面上部に出てくる「iPhone(もしくはiPad)」をクリック。
⑧「今すぐバックアップ」をクリック。すると自動的にバックアップが開始されます。
⑨最新のバックアップの下にバックアップした時間が表示されれば完了。
Macの場合、iTunesのダウンロードをしない点と、メニューバーの環境設定から入る部分のみWindowsと操作が異なりますが、基本的な流れはほとんど変わりません。
最後に
以上が、iPhone・iPadのiTunesでバックアップをする方法です。
Windows・MacOSで少し操作が異なりますが、基本は同じで、かつ非常に短いステップでバックアップをすることができます。
まだバックアップをしていない方は、これを期にぜひお試しください!