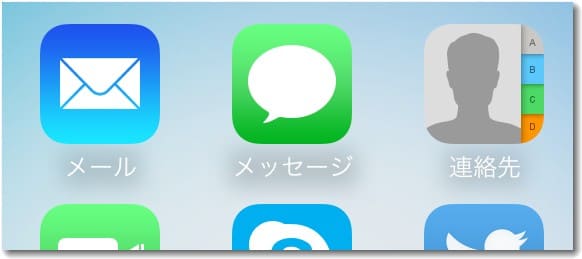日々の記録を残すために写真をたくさん撮り沢山取り、アプリをインストールしていたら、あっという間にiPhoneの容量が埋まってしまった!撮りたいときに写真が撮れない!アプリ入れられない!なんて経験ありませんか?
そうなってしまうと、iOSアップデート時にいつも「容量が足りません」というメッセージが出るので、iPhoneの整理は定期的にしておかないといけないですね。
この記事では、あなたの携帯の中にある大切なデータを上手に管理するための方法をお教えします!
iPhoneのデータ管理における移行方法について
iPhoneのデータを移行するには、バックアップしたデータを復元する作業を行います。
バックアップに利用するのはAppleが提供する「iTunes」か「iCloud」ですが、『そもそもバックアップがうまくいかない!』という方は、この記事の3つ目のトピックで、解決につながる方法をご紹介しているので、そちらを参考にしてください!
ここでは、バックアップしてあることを前提に復元の方法についてご紹介します!
*iTunesの(PCがある)場合
①iPhoneをiTunesに接続する
②このバックアップから復元を選択して、バックアップ元のデータを選びます
③パスワードを求められるので設定したパスワードを入力する
④OKで、復元を開始。
*iCloudの場合】
①iOS設定アシスタントから画面に従ってWi-Fiに接続します。
②「iPhoneを設定」という画面が表示されたら、iCloudバックアップから復元をタップします。
③サインインのためのパスワードを入力
④バックアップデータを選択して、復元を開始
iPhoneのデータの整理方法と容量不足対策
データ整理は、どのデータが一番容量を使っているのかを知ることから始めましょう。
容量不足の対策としては、下記のように様々な方法があります。
・いらないデータを定期的に消す
・物理的に外付けハードディスクで容量を増やす
・グーグルフォトなどのアプリを使用して、容量の節約をする
ここでは、データ容量の確認の仕方・消し方と、不要なデータをiCloudから消して整理する方法を紹介します。
*データ容量の確認・削除
①【設定】→【一般】→【情報】を開く
ここでは、写真やアプリがどのくらい入っているかわかります。
②【設定】→【一般】→【使用状況】を開く
容量が大きい順に並んでいるので、削除するアプリを選ぶときの参考にしましょう。
③削除したいアプリをタップ → 【削除】を押す
これで不要なアプリが消えてフォルダがすっきりします。
*iCloudのデータ整理
①【設定】→【iCloud】→【ストレージとバックアップ】→【ストレージを管理】
バックアップを取っている端末が表示されるので、現在使っていない端末が表示されていたら削除しましょう。同時に、整理したい端末を選択し、バックアップが必要なものと必要でないものを選別しましょう。
②【ストレージとバックアップ】画面に戻り、【今すぐバックアップを作成】を選択
これで不要なデータをiCloudから消すことができ、整理が完了します!
iPhoneのデータのバックアップ方法とは?
バックアップについてはこちらをご参照ください
→iPhone・iPadのiTunesでバックアップをする方法は?Windows・MacOS別に解説
バックアップの手順をきちんと踏んでいるのになかなかバックアップがうまくいかない時ってありませんか?
ここでは意外と知られていない解決方法をご紹介します。
・iOSが最新版にアップデートされているかどうかを確認する
最新版でなければ、バックアップに失敗してしまうので、定期的にアップデートすることをお勧めします。
・【iPhoneを探す】をオフにしているか確認する
iPhoneがない!なんてときに活躍する【iPhoneを探す】ですが、この機能をオフにしないと失敗してしまいます。
・自動的に同期される設定を切っているか確認する
PCでiTunesを繋いだときに自動で同期される設定を切っておかないと、うまくいかない原因になります。
・アプリを手動でバックアップする
アプリは全て手動で設定しなければいけません。PCでiTunesを開きiPhoneと繋いだ後【ファイル】→【デバイス】→【購入した項目を転送】で設定完了です。
これだけ確認していれば、案内に沿ってスムーズにバックアップを取ることができます!
まとめ
いかがでしたか?
すこしめんどくさい作業かもしれませんが、データを管理することで携帯のトラブルでデータが飛んでも復元できます。
さらに、きちんと整理しておけば、「容量がいっぱいで撮れない!」なんていうこともなくなりますね!
データ管理をしたことがなかった方も、これを機にチャレンジしてみてください!