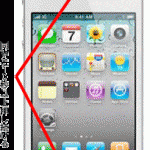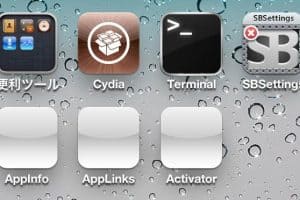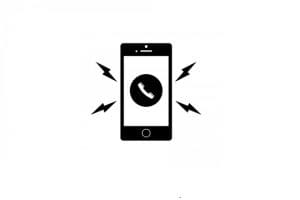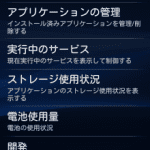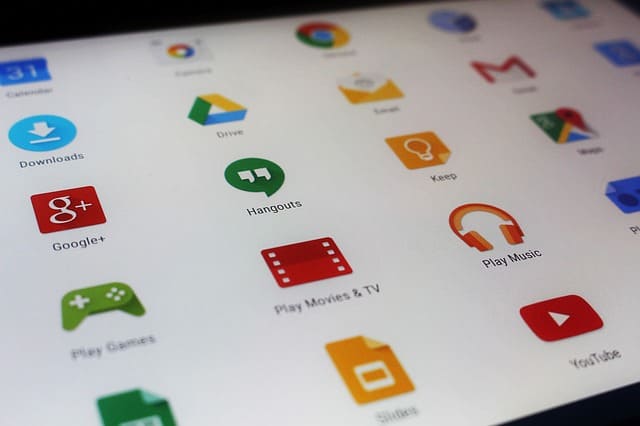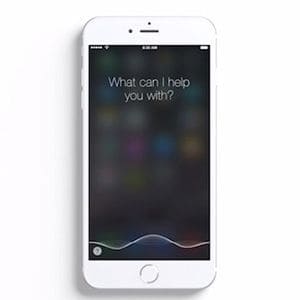Xperiaの不具合を調べるモード
XperiaのSERVICEモードとは
Xperiaには独自システムとしてSERVICEモードと呼ばれる管理メニューが備わっているのをご存知でしょうか。端末からソフトウェアまで幅広くチェックできる本機能では、なんと各種ハードウェアの不具合診断まで実行できるようになっています。独自にテストアプリを入れたりショップに持ち込んだりしなくても問題を特定でき、しかも操作方法もとても簡単。端末の予期せぬ動作にお困りのさいには、間違いなく有効活用できるはずです。
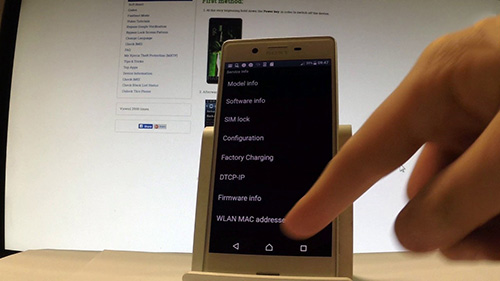
隠しコマンドの使い方
XperiaのSERVICEモードを利用するには、『電話アプリ』で隠しコマンドを入力する必要があります。もし該当するアプリが見つからない場合は名前やアイコンが違う可能性がありますので、お気を付けください。
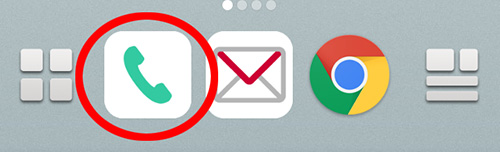
『電話アプリ』を起動したら、通常、電話番号を挿入する部分に特定のコマンドを入力します。コマンドの書式は、「*#*#」と「#*#*」の間に数字を挟むものとなります。
*#*# <数字> #*#*
<数字>の部分には任意の整数を入れてください。SERVICEモードなら7378423なので以下の文字列になります。
*#*#7378426#*#*
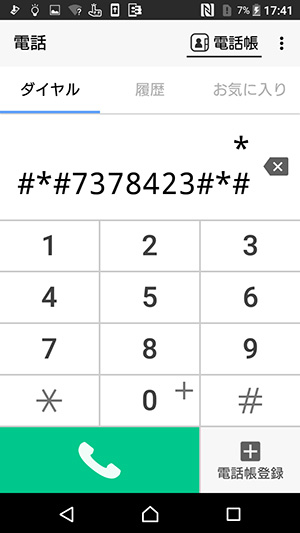
整数部分は不規則ではなく、アルファベットの各桁に対応しています。例えばSERVICEモードなら”SERVICE”のそれぞれの文字を数字に置き換えてください。一番最初の”S”はダイヤルパッド上では”7″に当てはまるので、その通りに入れ替えます。このようにして順次数値化していくと、最終的には”7378426″となるわけです。
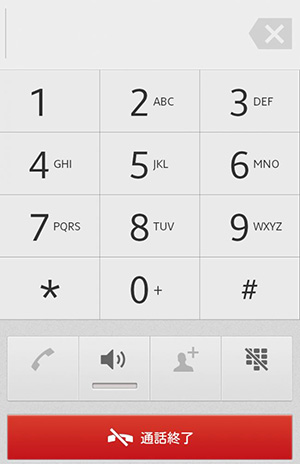
SERVICEモードの実行方法
SERVICEモードから不具合を診断する
ではさっそくSERVICEモードを試してみましょう。『電話アプリ』を起動したら先ほど説明した隠しコマンドを入力します。文字列を全て入れ終わったら自動でSERVICEモードが立ち上がるはずです。
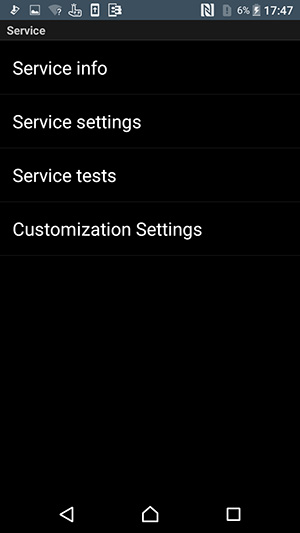
SERVICEモードのトップメニューが表示されたら、をタップしてください。次の画面では各種ハードウェアの英語名が表示されるので、確認したい箇所を選択して診断を行います。
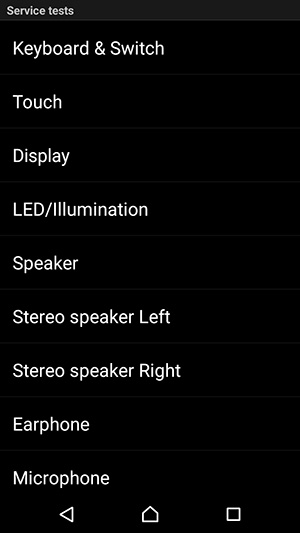
各不具合に対応するサービス
画面タッチの不具合
液晶画面のタッチに問題があると感じたら、からを選択してください。線を描けない部分があったら、そこに何か不具合が生じています。
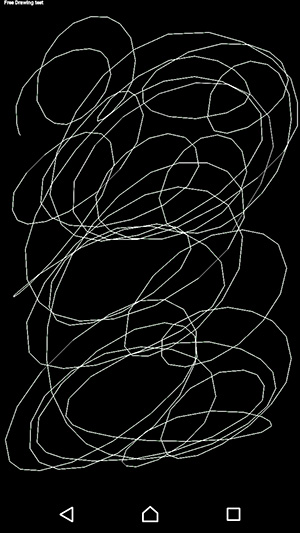
液晶表示の不具合
液晶画面の表示に問題があると感じたら、を選択してください。いくつものパターンのカラー表示を行うので、色によっては発色が悪いなどの不調も診断できます。
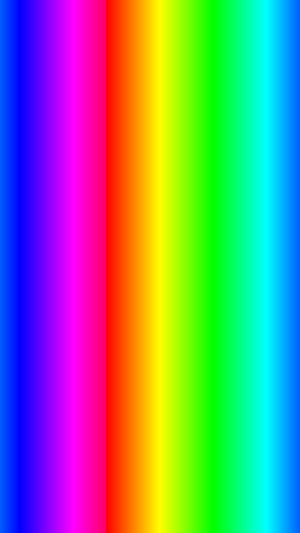
LED表示の不具合
端末のLED部分に問題があると感じたら、を選択してください。端末上部のLEDが様々な色に点灯していくので、何か不具合があるか確認できます。
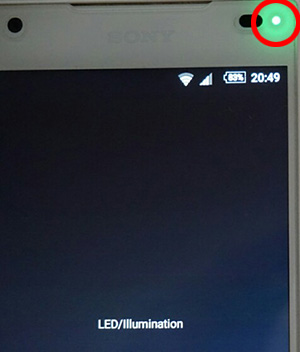
スピーカーの不具合
スピーカーに問題があると感じたら、を選択してください。自動で音楽が流れ出すので、不具合があれば確認できます。
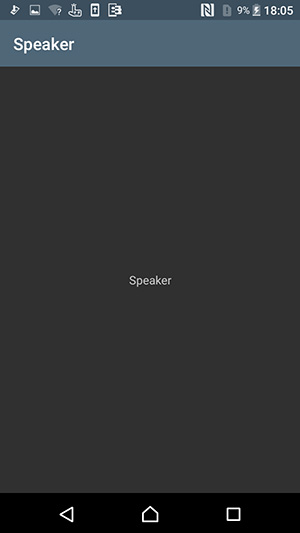
また左右のステレオスピーカーもとで診断できます。
イヤホンの不具合
イヤホンの接続に問題があると感じたら、を選択してください。確認のさいはイヤホンを装着した状態で行わないと意味がありませんので、ご注意を。
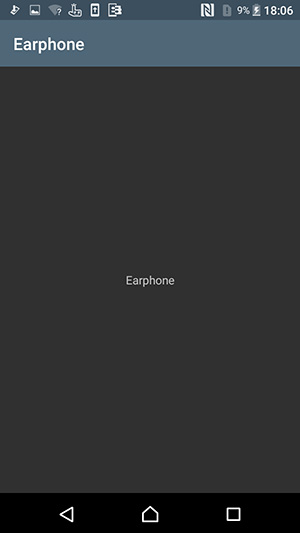
マイクの不具合
マイクに問題があると感じたら、やを選択してください。まず最初に録音が開始されるので何か音を吹き込み、その後、その音が再生されるようでしたらとくに問題はないという状態です。
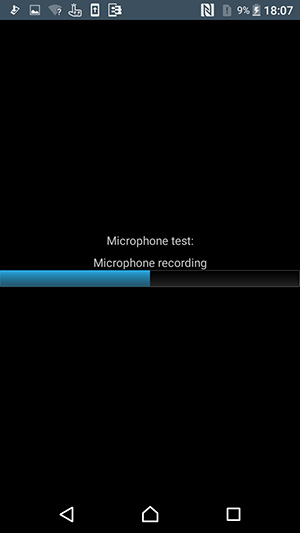
バイブレーターの不具合
バイブレーターに問題があると感じたら、を選択してください。入力欄で持続時間を決めてからをタップするとバイブレーションが開始されます。
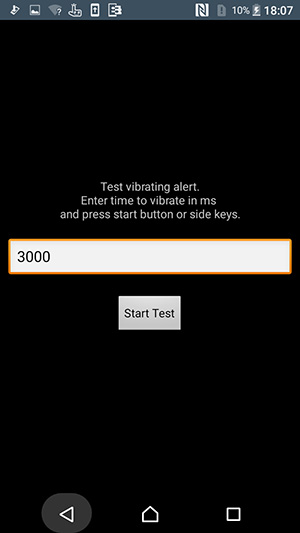
カメラの不具合
カメラに問題があると感じたら、やを選択してください。起動しない場合は、カメラのハードウェアに何らかの不具合が生じています。
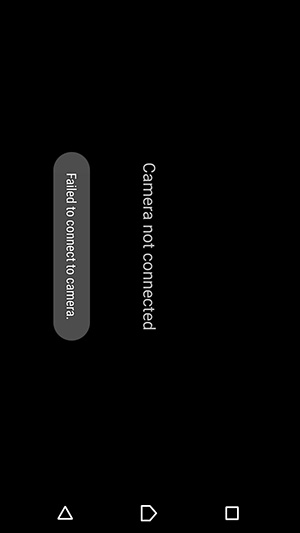
フラッシュLEDの不具合
フラッシュLEDに問題があると感じたら、を選択してください。不具合が発生している場合は、フラッシュLEDは点灯しません。
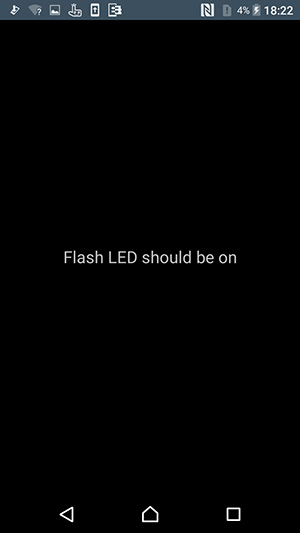
Bluetoothの不具合
Bluetoothに問題があると感じたら、を選択してください。Bluetoothに接続できる機器一覧が表示されます(細かい診断はできません)。
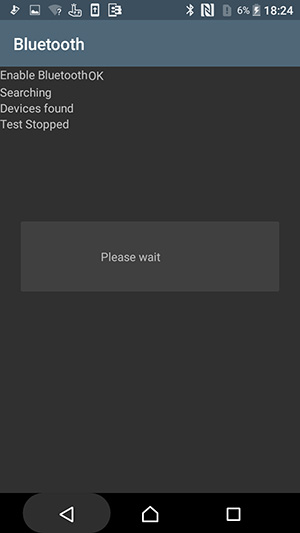
Wi-Fiの不具合
Wi-Fiに問題があると感じたら、を選択してください。Wi-FiのSSID一覧が表示されます(細かい診断はできません)。
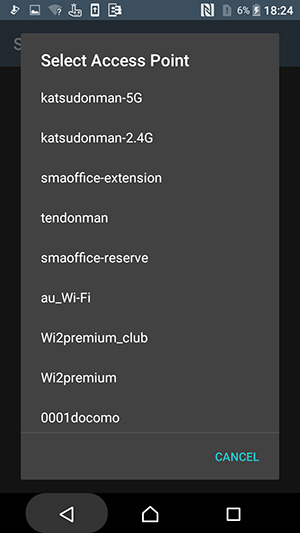
GPSの不具合
GPS機能に問題があると感じたら、を選択してください。まずをタップして、その後を選択すれば診断を開始できます。
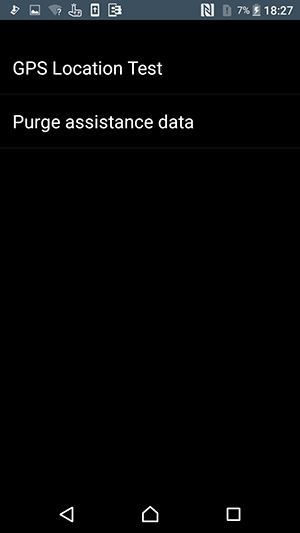
指紋認証の不具合
指紋認証機能に問題があると感じたら、を選択してください。もし不具合がなければ「Sensor OK」と表示されます。
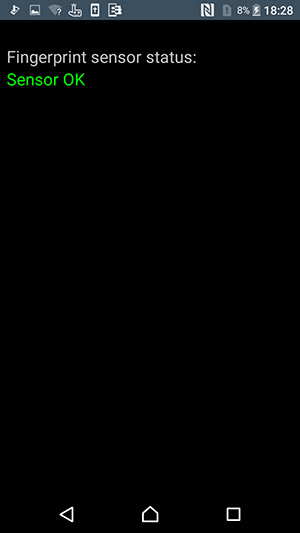
各種センサーの不具合
コンパスの不具合は、ライトセンサーの不具合は、近接センサーの不具合は、ジャイロセンサーの不具合は、加速センサーの不具合はを選択してください。それぞれ機能が正常かどうか診断できます。
補足情報
Xperiaで使えるSIMLOCKモード
XperiaではSERVICEモード以外にもSIMLOCKモードという機能を隠しコマンドを使って利用できます。『電話アプリ』で以下の文字列を入力してください。
*#*#7465625#*#*
SIMLOCKモードでは、SIMロックに関する情報全般を閲覧できます。
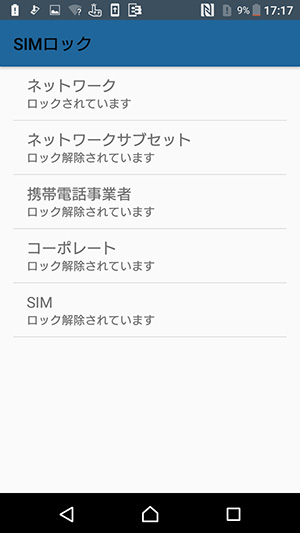
Android全般で使えるINFOモード
Android全般で使える隠しコマンドとしてINFOモードがあります。『電話アプリ』で以下の文字列を入力してください。
*#*#4636#*#*
INFOモードでは端末の細かい内容や電池やWi-Fiの情報までいろいろと閲覧できます。
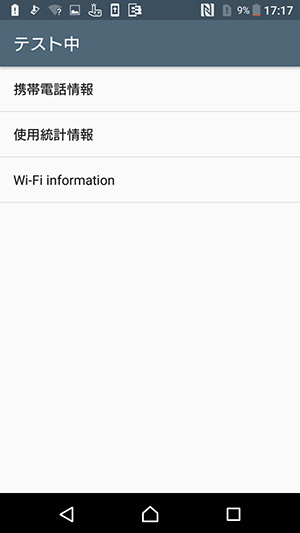

お近くの店舗を探す > 店舗一覧へ