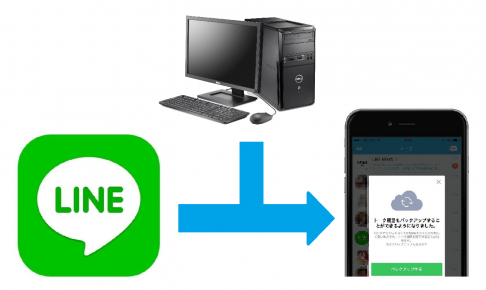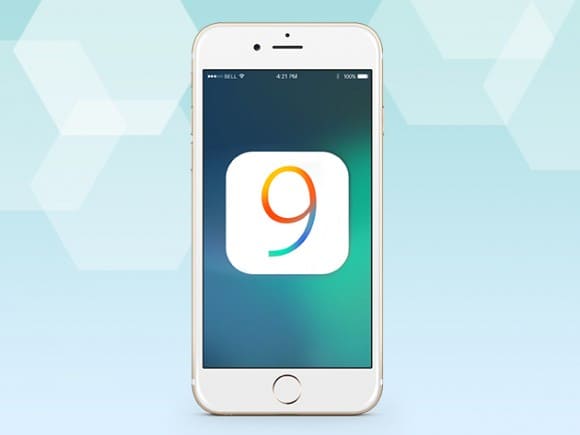iTunes のバックアップデータに関する問題
『iTunes』を利用したiPhoneのバックアップでは、PCのドライブにデータが保存されます。そのためPC特有のいくつかの問題が発生し、それをうまく解決する必要が出てくるのです。具体的には以下のような事例が上げられます。
- データのサイズが大きすぎる場合、ドライブの無駄に圧迫する
- PCが万が一壊れてしまった場合、そのバックアップデータを利用できなくなる
上記の他にもまだあるかもしれませんが、代表的なのはこの辺りでしょうか。データサイズに関しては容量の少ないSSDを使用している場合、バックアップデータを保存しておく余裕がつねにあるとはかぎりません。PCの故障に関してもいつ訪れるか不確定なぶん、ある程度の対策は必要になるでしょう。
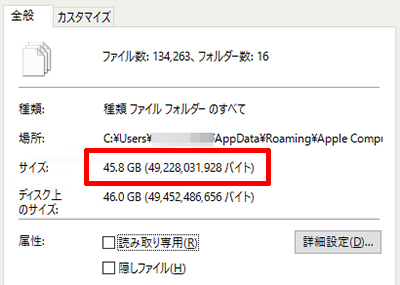
そこで考えられるのは、いっそのことバックアップデータを外部のハードディスクやSDカード、クラウドサービスなどにコピーできないか、です。じつは『iTunes』で取り込んだデータはPCの特定の場所に保存されており、一定の方法で外部のストレージや他のPCへの移動も不可能ではありません。この方法をうまく利用すれば、上記の問題にも確実に対応できるようになるのです。
以下、その具体的な方法について見ていきましょう。
本記事は基本的に Windows10 を想定して作成されています。Windows10 以外の OS(Mac も含む)をご利用の場合、説明と異なる点もありますのであらかじめご了承ください。
iTunes のバックアップデータを外部に移動する方法
1. バックアップの作成
『iTunes』でバックアップを作成します。具体的な方法は以下の記事を参考にしてください。
『iTunes』でのバックアップするさいは、に必ずチェックを入れてください。そのさいに設定したパスワードも忘れないように注意しましょう。
2. データの確認
バックアップに成功したら、バックアップデータが以下のディレクトリにあるのを確認してください。
C:¥Users¥ユーザー名¥AppData¥Roaming¥Apple Computer¥MobileSync¥Backup
ユーザー名はそれぞれの環境によって異なりますのでご注意ください。わからない場合はのから確認できます。
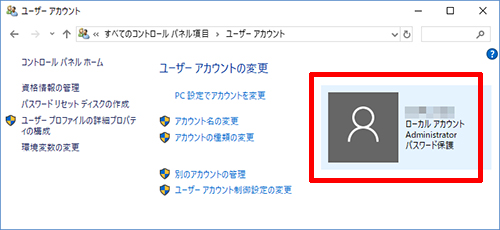
バックアップファイルは「英数字が並んでいるフォルダ」です。複数ある場合は、更新日時からいつ作成されたものか判断してください。
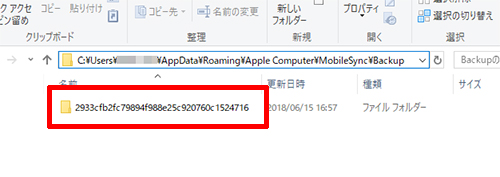
AppDataのフォルダが見つからない場合は、エクスプローラのでタブの詳細設定にあるにチェックを入れてみてください。
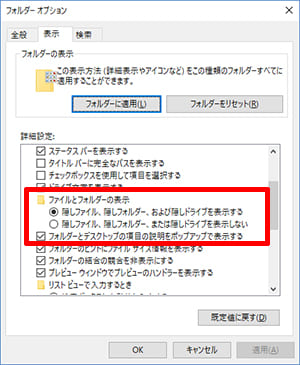
3. データの移動
任意のバックアップデータを選んで、違う場所に移動させます。同じPC内の違うドライブに移し替えてもいいですし、外付けHDDやSDカードに保存しても構いません。これでデータの移動は完了です。元のバックアップデータは容量節約のためにそのまま削除しても問題ありません。
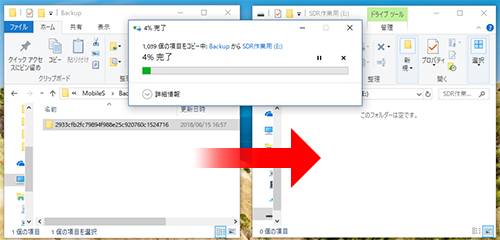
上記のデータ移動では、音楽データは移動できません。あくまで画像や動画、アドレス帳、アプリ情報などのバックアップだけになってしまいます。もし音楽も移し替えたい場合は、別の作業が必要になりますのでご注意ください。
iTunes のバックアップデータを再度PCに読み込ませる方法
外部に保存したバックアップデータは、元のディレクトリに戻せば再度『iTunes』で認識されます。これは他のPCで読み込ませる場合でも同様です。もし元のPCが故障した場合は、他のPCにバックアップデータを移動させましょう。
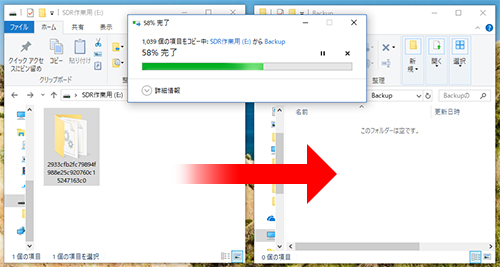
ちなみにWindowsで作成したバックアップデータはMacでも利用できます(もちろんその逆も可能です)。異なるOS間でも安心してデータを移動させてください。
オススメの記事
より細かい方法として、コマンドプロンプトを利用して手軽にバックアップデータを移動させる方法もあるようです。詳しくは以下の記事をご覧ください。
iPhoneバックアップの保存先を変更するiTunesの設定方法
お近くの店舗を探す > 店舗一覧へ