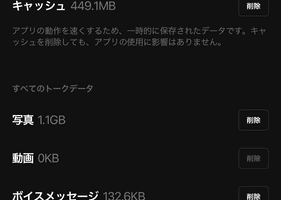スマホやパソコンを使っている際によく聞く「アップデート」という言葉。
慣れている人にとっては当たり前のことですが、機械に疎い人にとってはその方法と手順は複雑で難しく感じることも。
今回はiOSに限定して、iPhone、iPad、iPod touch、の3機種でのiOSアップデートの方法と手順について説明していきます。
iPhoneのiOSアップデート(更新)方法と手順とは?
まず自分のiPhoneのiOSが最新かどうかを確認しましょう。
iPhoneのトップ画面から、[設定]→[一般]→[ソフトウェアアップデート]に進みます。そこで「お使いのソフトウェアは最新です。」と表示されればアップデートの必要はありません。
アップデートが出来る旨の内容が表示された場合、以下の手順でiPhoneのアップデートを行ってください。
①Wi-Fiに接続
②iPhoneのトップ画面より、[設定]をタップ
③[一般]→[ソフトウェアアップデート]に進む
④「ダウンロードとインストール」をタップ(パスコードを設定している場合はパスコードを入力)
⑤利用条件を確認後、「同意する」をタップ
⑥「今すぐアップロード」を選択するとアップロードが開始
⑦自動的にiPhoneが再起動。再起動後は画面表示に従ってトップ画面へ。
以上、7つのステップがiPhoneをアップデートする手順です。
iPadのiOSアップデート(更新)方法と手順とは?
iPadの場合も、iPhoneの場合と同様、まずは自分のiOSが最新のバージョンかどうか、アップデートが必要かどうかを確認してください。
アップデートが必要な場合は、iPhoneと全く同様に、以下の7つのステップでiPadをアップデートすることができます。
①Wi-Fiに接続
②iPadのトップ画面より、[設定]をタップ
③[一般]→[ソフトウェアアップデート]に進む
④「ダウンロードとインストール」をタップ(パスコードを設定している場合はパスコードを入力)
⑤利用条件を確認後、「同意する」をタップ
⑥「今すぐアップロード」を選択するとアップロードが開始
⑦自動的にiPadが再起動。再起動後は画面表示に従ってトップ画面へ。
iPodTouchのiOSアップデート(更新)方法と手順とは?
iPhone、iPadと同様に、iPodTouchでも手順はほとんど同じで、最初に自分のiPodTouchのiOSが最新のバージョンが確認し、アップデートが必要な場合は以下の手順でアップデートを行いましょう。
①Wi-Fiに接続
②iPadのトップ画面より、[設定]をタップ
③[一般]→[ソフトウェアアップデート]に進む
④「ダウンロードとインストール」をタップ(パスコードを設定している場合はパスコードを入力)
⑤利用条件を確認後、「同意する」をタップ
⑥「今すぐアップロード」を選択するとアップロードが開始
⑦自動的にiPadが再起動。再起動後は画面表示に従ってトップ画面へ。
ちなみに。。。
ここまではWi-Fi経由でアップデートを行う方法と手順をご紹介してきましたが、実はiTunes経由でもiPhone、iPad、iPodTouchのiOSをアップデートすることができます。
Wi-Fi経由よりやや手順が複雑ですが、こちらの手順もiPhone、iPad、iPodTouchの3機種で共通ですので、ぜひ参考にしてみてください。
①パソコンをWi-Fiネットワークに接続し、最新バージョンのiTunesをインストール
②iPhone、iPad、iPodTouchをパソコンに接続
③iTunesを開いて、自分のiPhone、iPad、iPodTouchを選択
④[概要]→[アップデートを確認]→[ダウンロードしてアップデート]をクリック
⑤パスコードを入力後、自動的にアップデートが開始
まとめ
iPhone、iPad、iPodTouchのiOSアップデート(更新)方法と手順、いかがでしたか?
大きくWi-Fi経由とiTunes経由の2通りの方法がありますが、どちらもその手順はiPhone、iPad、iPodTouchという機種に限らず共通で、簡単なものばかりです。
「ややこしそう」「めんどくさそう」という理由でアップデートを怠っているそこのあなた、ぜひ挑戦してみてください。