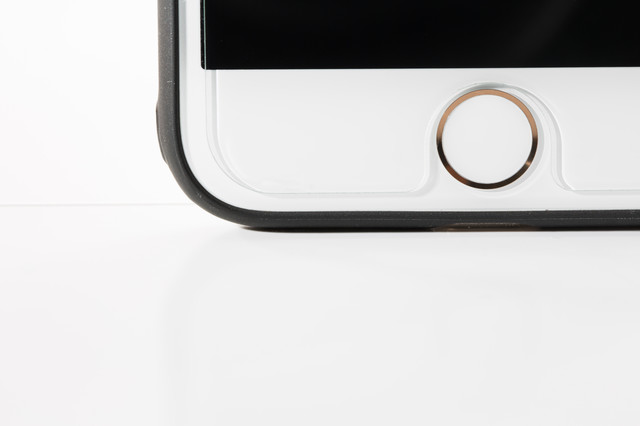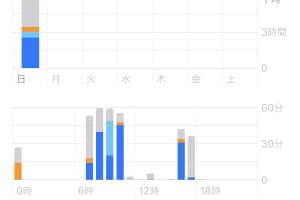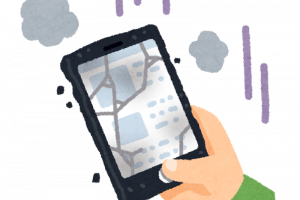iPhoneがフリーズして動かなくなってしまい、再起動もできない状態になったことはありませんか。再起動できないのにはいくつか理由が考えられ、適切な対処法をとることで症状解消の可能性が高まります。ここで紹介する方法をぜひ試してみてください。
iPhoneが再起動できない理由と考えられる原因
iPhoneは精密機械であり、再起動できなくなるケースが多々見られます。それには、次のような理由が考えられます。
パーツが故障している
iPhone本体には多くのパーツがついていますが、それらのパーツが故障していると、再起動の操作は不可能です。電源ボタンや音量ボタンは、強制終了や再起動の際に使うことが多いパーツですが、使用頻度が高い分故障のリスクも大きくなります。
また、ホームボタンが陥没してしまうと操作できなくなってしまいます。「アシスティブタッチ」の機能を使い、画面上にホームボタンを表示しておくと便利です。
充電が切れている
電池が切れていて、起動する電力が確保できていない場合も、当然再起動はできません。こうなると、充電ケーブルにつないでもすぐに回復するわけではないので、まずは30分程度充電してみることをおすすめします。
iPhoneを使用しているときに画面がブラックアウトして再起動できなくなるケースも、充電切れが原因の可能性があるので、しばらく充電してみましょう。
充電したつもりなのにできていないという場合は、充電ケーブルや充電口の破損、バッテリーが劣化していることもあるので、別の対策が必要です。
充電口にほこりやゴミが詰まっているとケーブルを差しても充電できないので、ほこりやゴミを取り除いてからもう一度充電してみましょう。
バッテリーが劣化しているときは、バッテリーの交換か機種変更を検討しても良い時期かもしれません。バッテリーと充電ケーブルのどちらが原因なのかについても、さまざまなパターンで試して確認しましょう。
ソフトウェアの不具合
iPhoneに搭載されているソフトウェア(iOS)の不具合で再起動できなくなっているケースもあります。この場合は、勝手に再起動を繰り返す症状が現れることもあるので、注意が必要です。
ソフトウェアの不具合が起きているときは、データ容量不足などでアップデートがうまくできていない可能性もあります。自動でアップデートする設定をオンにしているなら、こまめに容量を確認し、アップデートが正常に行われているかを確認しておきましょう。
iOSのバージョンが古い
iPhoneが再起動できないひとつの原因として、iOSのバージョンが古いことがあげられます。最新のアプリケーションや機能は新しいOSに最適化されているため、古いバージョンのiOSでは正常に動作しないことがあります。これが再起動の問題やその他のシステム関連の不具合につながることがあります。
iOSのアップデートは、設定アプリの「一般」→「ソフトウェアアップデート」から確認し、利用可能なアップデートがあれば実行します。もしそれでもiPhoneが正常に動作しない場合は、iTunesを使用して、iOSの再インストールを試してみましょう。
ほとんどの場合、この手順でシステムの不具合が修正され、iPhoneが正常に再起動できるようになるはずです。ただし、iOSの再インストールを行う場合は、実施前にデータのバックアップを取ることを忘れないでください。
リンゴループに陥っている
アップデート容量が足りない、水没した、ファイルが破損している、などの理由で「リンゴループ」と呼ばれる症状が発生することがあります。
リンゴループとは、iPhoneの電源を入れると出てくるApple社のリンゴマークが何度も出てきてなかなか起動できない状態のことです。
この症状に陥ったときは、iPhoneの強制再起動を試し、リンゴループの原因を探る必要があります。原因を解消しなければ再びリンゴループに陥る可能性があるので、それがわかるまで調べてみましょう。
本体の故障によるもの
これは、本体の内部基板などが破損しているケースがあります。iPhoneの画面がブラックアウトしてしまい、再起動できなくなることもあります。基板の破損はiPhoneの高所からの落下や水没など物理的な破損が原因となることが多いです。
iPhoneは精密機械なので、落としたり水没させたりした場合は、不具合が生じる可能性があります。
とくに水没させると、水没直後は機能していても、時間が経って内部に水がしみ込んでから症状が現れる場合があるため、直近で水没や水濡れさせていないか思い返してみましょう。
また、水没したiPhoneを使用すると、まれにショートを起こす危険性があるので注意が必要です。iPhoneは完全防水仕様ではないため、水没したiPhoneは完全に乾くまで使わないようにしてください。
さまざまな対処法を試してもうまくいかない場合は、故障の可能性があります。機種変更や本体の交換などを検討しましょう。
正しい方法で再起動・強制終了できていない
再起動や強制終了の方法は、機種によって異なります。ご自身が持っている機種に合った方法で処置を行いましょう。
次に、それぞれの機種ごとの再起動と強制終了の方法を紹介しています。
iPhoneの正しい再起動・強制終了の方法

iPhoneには機種ごとに再起動や強制終了の正しい方法があります。ここでは、機種ごとの方法についてまとめました。それぞれやり方が異なるので、自分の機種を確認して該当する方法を試してみましょう。
iPhone6以前の機種iPhoneSE(第1世代含む)
- サイドボタンもしくはトップボタンとホームボタンを同時に長押しする。
- Apple ロゴ(リンゴマーク)が表示されるまで押し続ける。
上記の手順で強制終了かつ再起動を行うことができます。iPhoneに不具合が生じたときは、この方法を試してみましょう。
iPhone7もしくはiPhone7 Plus
- ボリュームボタンの下側(小)とサイドボタンを長押しする。
- 画面が消えても指を離さず押し続ける。
- Appleロゴ(リンゴマーク)が表示されたら指を離す。
Appleロゴが出るまでには少々時間がかかるため、根気強く押し続けましょう。
iPhone8以降の機種(iPhoneSE 第2世代を含む)
iPhone8~iPhone15の再起動方法は以下のとおりです。
- ボリュームボタンの上側(大)を押す。
- すぐ離してボリュームボタンの下側(小)を押す。
- またすぐ離してスリープボタンを長押しして、電源が落ちるまで待つ。
1~3を素早く押すことで強制再起動が完了します。順番をきちんと覚えて忘れずにボタンを押しましょう。
これらの方法を試しても再起動できない場合は、故障している可能性があるため、修理や交換に出すことをおすすめします。
iPhoneを強制再起動する際の注意点
ここでは、iPhoneを強制再起動する際に注意すべきことについて解説します。
バックアップをしておく
iPhoneを強制再起動する場合は、事前にデータやファイルのバックアップを取っておきましょう。通常の再起動と強制再起動には、以下のような違いがあります。
- 通常の再起動:電源オフからオンまで、所定の手順に則って起動し直す方法
- 強制再起動:電源オフまでの手順を省略してシステムを終了し、起動し直す方法
システムの終了プロセスをきちんと終えて行う通常の再起動の場合は、iPhoneに負荷はかかりません。一方、強制的にシステムをシャットダウンした強制再起動はiPhoneに負荷がかかります。
強制再起動してもiPhone内のデータが削除されることはありません。しかし、負荷がかかったことでOSのファイルやデータが破損・消失するリスクがあるため、バックアップを取っておいたほうが良いのです。
なお、1回の強制再起動で問題が起こらなくても、何度も繰り返すとデータが破損・消失し、iPhoneが起動しなくなる可能性があるので注意しましょう。
PCのUSBケーブルとの接続は解除しておく
iPhoneを強制再起動するときは、PCのUSBケーブルとの接続を解除しておきましょう。PCとつながったままだと、iPhoneがリカバリーモードになるおそれがあります。
リカバリーモードとは、iPhoneを工場出荷時の状態に戻して不具合を解決するための機能です。強制再起動とリカバリーモードは手順が似ているため、リカバリーモードに入ったことに気づかず、iPhoneを初期化してしまうおそれがあります。
iPhoneが初期化されると大切なデータやファイルなどが失われるので、必ずケーブルは取り外しておきましょう。
パスコードの再入力が求められる
iPhoneを強制再起動すると、指紋認証や顔認証を設定している端末であってもパスコードを再入力するよう求められます。
パスコードがわからないとiPhoneが操作できないので、強制再起動する前にパスコードを確認しておきましょう。
再起動できないときの4つの対処法

iPhoneが再起動できない場合は、次の4つの対処法を行ってみましょう。
1.壊れているパーツを修理する
そもそも、ボタンパーツの故障によって強制再起動ができない場合は、まずボタンパーツの交換修理を行うことが先決です。
中でも、ホームボタンは陥没などで故障しやすいので、ホームボタンを画面上に出しておく機能「アシスティブタッチ」を使用して、万が一の陥没に備えておくと良いでしょう。
また、充電ケーブルや充電口の破損が見つかった場合は、充電ケーブルを変えたり、充電口パーツの交換や修理をしたりすることが必要です。とくに断線した充電ケーブルは使い続けると危険なため、早急に取り換えることをおすすめします。
さらに充電口にほこりやゴミが詰まっていると充電そのものができなくなるので、充電口は常にほこりなどがない状態を保つようにケアしておきましょう。
2.iPhoneの充電を確認する
機種ごとの方法を試しても再起動できない場合、充電切れとなっている場合もあります。端末を電源に接続して充電してみましょう。
数分経っても電源がつかず、充電画面が表示されないときや、「電源に接続してください」とのメッセージが表示されるようならば、プラグやケーブルに異常があるかも知れません。もう一度さし直す、違うケーブルで試すなどしてみましょう。充電口にホコリやゴミが入っていないか、ケーブルが汚れていないかなども確かめると安心です。
また、バッテリーの寿命が近づくと、弱っているためにうまく充電できないこともあります。このときは新しいバッテリーに交換しましょう。

3.iPhoneの容量を整理する
iPhone本体の容量が圧迫されてしまうと、動作が不安定になり、フリーズする頻度が高くなります。容量を確認し、ストレージに余裕がなければ整理しましょう。
「設定」「一般」「iPhoneのストレージ」の順にタップし、本体の空き容量やインストールしているアプリの容量を確かめましょう。
容量がいっぱいになっていたら、データの削除が必要です。特に、動画や音楽は容量が大きいものが多いため、使っていない、もしくは消しても支障ないものがあれば、削除して空きを増やしましょう。
写真はiCloudや、外部記憶ストレージへ保存するのも良いでしょう。なお、最低でも2GB以上の空き容量がないと、iOSが正常に動作しません。
できれば、5GB以上のストレージ確保をおすすめします。ストレージに余裕がないと、次に紹介するOSのアップデートもできなくなってしまいます。
4.OSをアップデートする
iOSが最新バージョンになっていないと、iPhoneが再起動できないことがあります。
- 設定を開き「一般」をタップする
- 「情報」をタップする
- 「ソフトウェアアップデート」をタップして、iOSのバージョンを確認する
ここで「今すぐインストール」や「ダウンロードとインストール」と表示された場合は、iOSが最新ではない状態です。
「今すぐインストール」や「ダウンロードとインストール」の箇所をタップして、iOSをアップデートしましょう。
【状況別】再起動できないときの解決策

ひとくちに再起動できないと言っても、その状況はさまざまです。次は、状況によってどのように対処したら良いのか、解決策を紹介します。
サイドボタン(スリープボタン)が壊れている
電源を入れるためのサイドボタン(スリープボタン)が壊れていると、ボタンを押しての再起動はできなくなります。この場合には、AssistiveTouchを使用すると便利です。
AssistiveTouchとは、iPhoneの画面に操作ボタンを表示させる機能です。AssistiveTouchを有効にすると、サイドボタンやスリープボタンが使えなくてもタッチパネルでiPhoneを再起動できます。
AssistiveTouchを有効にする手順は以下のとおりです。
- 設定を開き「アクセシビリティ」をタップする
- 「タッチ」をタップする
- 「AssistiveTouch」をタップし、「AssistiveTouch」をオンにする
続いて、以下の手順でAssistiveTouchを利用しiPhoneを再起動できるようにしましょう。2パターン紹介します。
【「再起動」を用いるパターン】
- 「AssistiveTouch」の画面内にある「最上位メニューをカスタマイズ」をタップする
- 「AssistiveTouch」のアクションに「再起動」を追加する
【「長押し」を用いるパターン】
カスタムアクションで「長押し」を選択し、長押し継続時間を設定する
これでAssistiveTouchを指定した秒数長押しすると、iPhoneが再起動できるようになります。
画面が真っ暗
ホームボタンや画面などを押しても全く反応せず、画面が真っ暗な状態のままであるときは、フリーズしていることも考えられます。この場合は強制終了が有効です。
先ほどご紹介した強制再起動の方法と同じ方法でできますのでお試しください。インストール済のアプリや設定はリセットされませんが、作業していたアプリのデータが消える場合がありますので、強制再起動を行う場合は注意しましょう。
また、フリーズ以外にもそもそも充電ができていない可能性もあります。充電ケーブルを差していたのに充電できていなかった場合は、充電ケーブルを変えてみたり充電口を掃除したりすると良いでしょう。
充電ケーブルが中で断線していたり、充電口にほこりが入り込んでいたりするときちんと充電できないため、しっかりと確認することが大切です。
上記の方法を試してもできない場合は、充電口の破損が原因の可能性があります。その場合は、充電口パーツの交換修理が必要です。修理をしてくれる店舗に持ち込んでいき、相談してみましょう。
また、充電できないのがバッテリーの劣化が原因の場合は、バッテリーの交換修理を行います。バッテリーは何度も充電すると劣化してくるため、使い始めてから一定の年月が経っている場合は、バッテリーの交換を検討しても良いかもしれません。
フリーズしてまったく動かない
iPhoneがフリーズして一切動かなくなり、強制再起動ができない場合は、一度充電が切れるまでそのままにしてみると良いでしょう。
これは完全放電という方法ですが、いったんバッテリーを完全に消費して電池切れになってから、再度充電して起動すると改善する場合があります。
または、充電しながら強制終了を試してみてください。
iPhoneが熱い場合は、風通しの良いところで冷ましましょう。CPUが熱くなってしまうとフリーズする原因になります。内部で結露が起きないように、ゆっくりと冷まし、熱がとれたら強制再起動を試してみてください。極端に暑い場所や寒い環境でのiPhoneの使用は避けましょう。
一度これらの方法で回復しても、また同じような症状が出てしまうこともあるので、繰り返すのであれば修理や交換を検討するのがベターです。
なにもしていないのに再起動を繰り返す
何もしていないのにiPhoneが再起動を繰り返す場合は、特定のアプリの通知機能による不具合が原因になっている可能性があります。
その可能性がある場合は、アプリの通知をオフにしてみるのもひとつの方法です。どのアプリが原因となっているのか見つけるのは難しいため、すべてのアプリの通知をオフにしましょう。
アプリの通知をオフにすることで、通知機能の不具合が解消されることがあるので、試してみることをおすすめします。アプリのインストールは安全性を確認してから行うようにしましょう。
また、iPhoneのソフトウェア(iOS)の不具合が原因のケースもあります。この場合は、ソフトウェアを最新のバージョンにアップデートすると改善することがあります。自分のソフトウェアが最新のものかどうかを確認し、アップデートを試みましょう。提供された最新ソフトウェアに不具合がある場合は、次の更新を待つしかありません。
リンゴループになった
リンゴループという言葉を聞いたことはあるでしょうか。これは、iPhoneを起動すると画面に表れるAppleのロゴが出たままで消えなくなり、操作が全くできなくなってしまう現象を言います。
リンゴループには、ロゴが消えないケースのほかに、ロゴが表示されてから繰り返し再起動するケース、リンゴマークが出たり消えたりするケースなどがあると報告されています。
原因はいくつかあり、次の事例があります。
- OS起動ファイルの破損
- アプリのエラー
- iOSを更新している最中でのエラー
- 水没および衝撃による基板の破損
- バッテリーの劣化
リンゴループの症状を解消するには、強制的に再起動する方法が有効です。先ほど紹介した、機種ごとの再起動法で試してみましょう。
それでも解消されなければ、ソフトウェアのバグが直る可能性があるとされるセーフモードで再起動します。音量を上げるボタンを押しながら電源ボタンを押し、リンゴマークが出ていたら音量ボタンのみをそのまま押し続けてください。ホーム画面が表示されれば、音量ボタンも離して問題ありません。
また、iPhoneの電源が入らなくなってしまったとき、iOSをアップデートするにはPCに接続する必要があります。iTunesからiOSアップデートを行う手順は以下のとおりです。
- PCとiPhoneをケーブルでつなぐ。
- iTunesを開く。
- 前項で紹介した強制再起動の手順でボタンを押す。
- リカバリーモードの表示が出るまで待つ。
以上を試すと「リカバリーモード」に入り、復元やアップデートが可能になります。iPhoneだけではどうにもならないときに試してみましょう。
「何をしてもだめ…」故障の可能性がある

これまで紹介した方法を試してみても、iPhoneが再起動できない場合は、故障の可能性があると考えられます。
お手持ちのiPhoneが、製品保証の期間内かを確認してみましょう。保証期間内であれば、正規店での修理が無料もしくは割引になることがほとんどです。
正規店には、Apple Storeや正規サービスプロバイダ(カメラのキタムラ、ビックカメラなど)があります。Appleの研修を受けたスタッフが、純正品を使って修理する店舗です。
ただし、正規店では修理に予約が必要で、修理完了までに時間がかかることがあります。また、データが全て消去されて返却されるため、修理に出す前にデータのバックアップを取っておく必要があります。
保証が切れている、もしくは早く修理したいなどの事情があれば、非正規の修理業者に依頼するのもおすすめです。データはそのままで返却されますので、バックアップを取る必要はありません。
最短で即日修理が可能で費用も安く、予約も取りやすいのがメリットです。修理業者を選ぶときには、自分が納得できる業者を選びましょう。できるだけ、厳しい基準をクリアした総務省登録修理業者を選ぶと安心です。
総務省登録修理業者は、国の高い基準を満たす技術やクオリティをもって修理にあたります。お客様からの修理の依頼に対し、法令や規則を守りながら適切に処理します。
iPhoneの修理を依頼するなら、総務省登録修理業者のスマホステーションに相談してみてはいかがでしょうか。
iPhoneが動かず再起動もできない状態に関するQ&A
ここでは、iPhoneが動かず再起動もできない状態になってしまったときの疑問点や対処法を確認していきましょう。
再起動できないときはiTunesで復元できる?
iPhoneが動かなくなり、通常の方法で再起動もできない場合、iTunesを使用してデバイスを復元することが可能です。特にシステムがフリーズしたり、ソフトウェアの問題でiPhoneが応答しなくなったりしたときに有効な手段です。
復元プロセスを開始する前に、最新バージョンのiTunesがインストールされていることを確認してください。
復元を行うには、まずiPhoneをパソコンに接続します。その後、iPhoneのモデルに応じた強制再起動の手順を実行し、画面にiTunesのロゴが表示されるまで待ちます。
iTunesがデバイスを検出すると、「アップデート」または「復元」のオプションが表示されます。データを保持したい場合は「アップデート」を、iPhoneを工場出荷時の状態に戻したい場合は「復元」を選択します。
この操作を行うことで、多くの場合、iPhoneが再び正常に動作するはずです。ただし、復元を行うとデバイス上のデータが失われるため、事前にバックアップは必ず取っておくようにしましょう。
電源が付くのに操作できない場合はどうすれば良い?
iPhoneが電源は入るものの操作ができない場合、いくつかの対処法があります。まず、画面が反応しない場合は、強制再起動を試みることをおすすめします。
iPhoneのモデルによって操作方法は異なりますが、一般的には音量ボタンとサイドボタン(またはトップボタン)を一定時間押し続けることで実行できます。
強制再起動後も問題が解決しない場合、次に試すべきは、デバイスをパソコンに接続して、iTunesを通じて、アップデートまたは復元を行うことです。このプロセスでは、最新のiOSにアップデートすることで問題が解決する可能性があります。
まとめ
iPhoneが使えなくなってしまうと、不便さを感じる場面がとても多くなると思います。再起動できない状態になったら、ここで紹介した対処法を一度試してみてください。あらゆる手段を試しても状況が変わらなければ、修理を検討しましょう。

お近くの店舗を探す > 店舗一覧へ