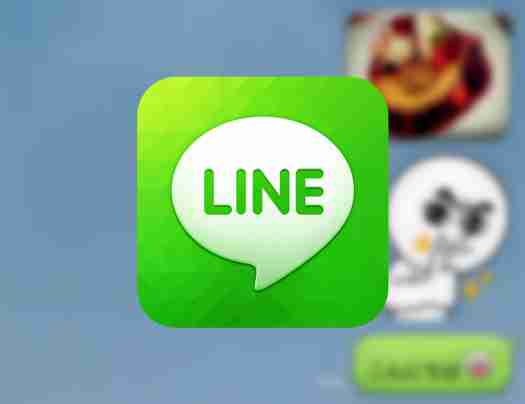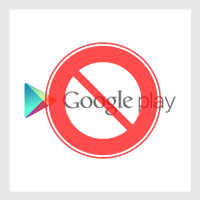Android(アンドロイド)のロック画面のカスタマイズ方法
Androidのロック画面をカスタマイズする方法は、大きく分けて2つあります。
1つ目は『ロック画面にウィジェットを設置する』方法です。毎日見るロック画面が便利な画面になっていると嬉しいですよね!
2つ目は『ロックの解除方法を変える』方法です。iPhoneにはないロック解除の方法もあります。この2つを使って、自分好みにカスタマイズしていきましょう!
Android(アンドロイド)のロック画面の設定方法
さて、それでは早速ロック画面の設定方法についてご説明します。
初めに「設定」→「セキュリティ」→「ロック画面でウィジェットを有効」にチェックを入れます。
すると、ロック画面の上部を左から右にスワイプした時に「+」マークが表示されるようになります。この「+」マークをタップするとウィジェット一覧が表示されるので、お好きなものを追加してください!
ウィジェットは1画面につき1つ設置でき、画面を左右にスワイプすることで切り替えることができます。ウィジェットを長押しすることでカンタンに削除することもできるので、まずは色々試してみましょう!
Android(アンドロイド)のロック画面の解除方法
Andoridのロック画面の解除方法は全部で6つあります。「設定」→「セキュリティ」→「画面のロック」で変えられますので変更してみましょう。
- なし
ロック解除がありません。セキュリティは気にしない!ロック解除がわずらわしい!という方はこちら。 - パターン
設定した3×3の点をなぞるパターンでロック解除を行います。パターンは、一筆書きでかけるもの限定です。Androidならではの方法ですので、初めてAndroidを使う方は試してみてはいかがでしょうか。 - スライド
おそらく一番メジャーな方法ではないでしょうか。左から右にスワイプしてロック解除を行います。ただ、パスワードなどを設定することはできないのでセキュリティ面では不安が残ります。 - PIN
設定した4桁の数字でロック解除を行います。お手軽ですがセキュリティ対策にはなるので、「そこまで気にしないけど念のため…」という方にはおすすめです。 - パスワード
設定した4桁以上の英数字でロック解除を行います。いくらでも複雑に出来るので、とにかくセキュリティを強化したいという方にはおすすめです。 - フェイスアンロック
あらかじめ顔写真を登録しておき、顔認証でロック解除を行います。セキュリティは気になるけどパスワードは忘れてしまう…という方やパスワードを打つのはわずらわしいという方はぜひお試しください。
(※端末によってロック画面の解除方法は異なる場合があります。)
機種・年代によって設定方法も変わってまいりますのでご不明な場合はお気軽に下記バナーより店舗へお問合せください。

お近くの店舗を探す > 店舗一覧へ