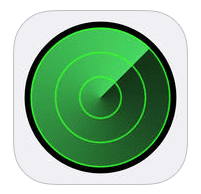iPhone からAndroidへのデータ移行方法
iPhone 内のおもなデータとその移行方法をまとめてみました。以下の表をご覧ください。
| 移行方法 | データ |
|---|---|
| クラウドサービスでバックアップ | 写真(画像)・動画 |
| 連絡先 | |
| カレンダー | |
| 個別にデータ移行 | メール |
| メモ | |
| iTunesで購入した音楽 | |
| アプリ |
iBooksで購入した電子書籍やiTunes Storeで購入した映画は、現在Androidに移行不可となっております。またアプリに関してはiPhoneにしか存在しないものもありますのでご注意ください。
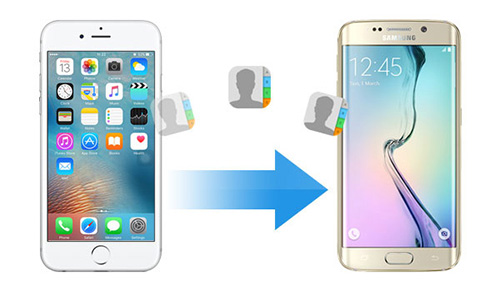
iPhoneのデータをバックアップしてくれるクラウドサービス
iPhoneでデータをバックアップできるクラウドサービスはいくつかあります。それぞれ軽く見ていきましょう。
| クラウドサービス | 概要 |
|---|---|
| Googleドライブ | Googleの提供するクラウドストレージサービス(バックアップ専用のアプリではない) |
| JSバックアップ | 複数のクラウドサービスで利用可能なバックアップ、リカバリー用のアプリ |
| Yahoo!かんたんバックアップ | Yahoo!の提供するバックアップ用アプリで、Yahoo!独自のクラウドサービスを利用する |
基本的にどれも保存できるファイルは、撮影した写真や動画、連絡先、カレンダーのみとなっております。そのため実質的な使い勝手はほとんど変わりありません。
今回はAndroidへのデータ移行ということで、ほぼ公式と言っていいサービスである『Googleドライブ』を利用した方法を見ていきます。
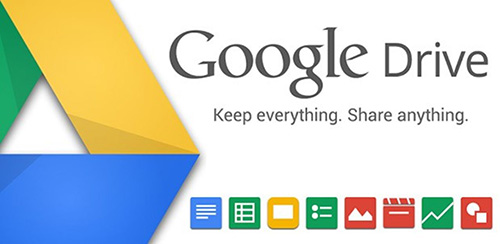
Googleドライブを使って主要ファイルをバックアップ
1. iPhoneに『Googleドライブ』アプリをインストールする
『Googleドライブ』アプリをApp storeから取得します。
『Googleドライブ』アプリを起動後、左下のを選択してください(右下のを選択しつづけても可)。
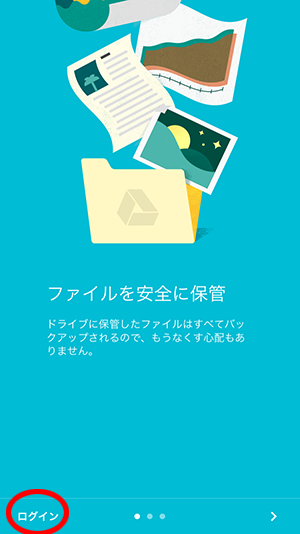
メッセージが表示されるので、をタップ。
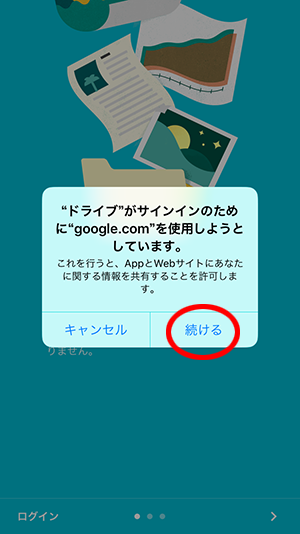
Googleアカウントのログイン画面が現れるので、アカウント名とパスワードを入力してログインを完了させてください。
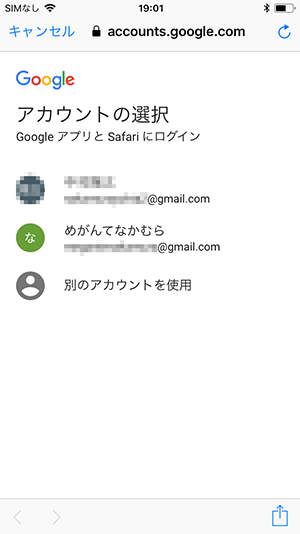
3. iPhoneで『Googleドライブ』アプリの「設定」画面を開く
「マイドライブ」画面が表示されるので、左上のでサイドメニューを開きます。
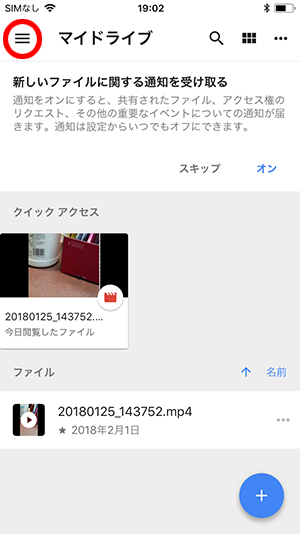
サイドメニュー右上のを選択すると「設定」画面が開かれます。
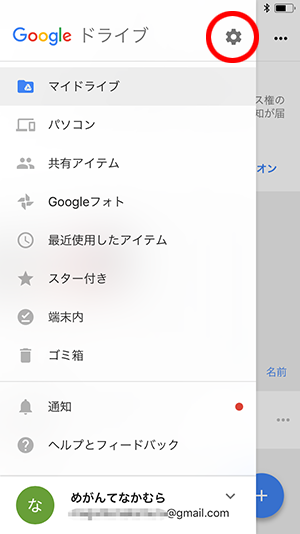
4. iPhoneで『Googleドライブ』アプリの「設定」画面からバックアップを実行する
「設定」画面でをタップ。
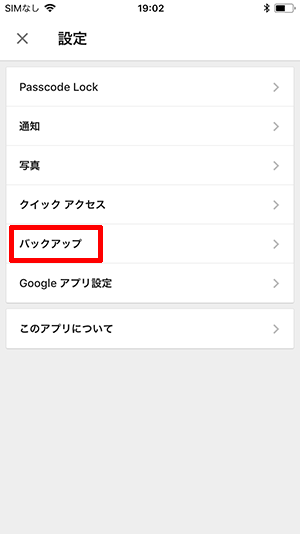
「Googleドライブでのバックアップ」画面が表示されるので、バックアップしたいファイルを選択してください。をそれぞれタップして、バックアップの可否を決めます。デフォルトではすべてのデータをバックアップする設定です。
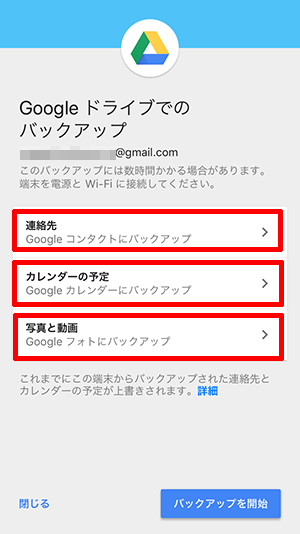
バックアップするファイルを選択したら、をタップ。表示されるメッセージすべてでを選択すると、自動でファイルの保存が開始されます。
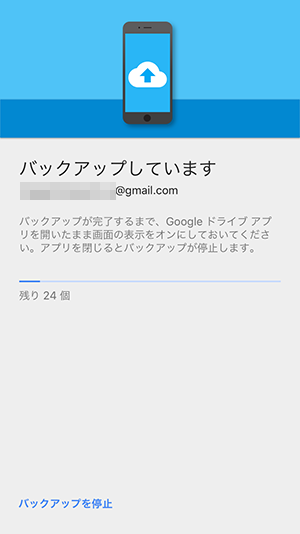
「写真と動画」のバックアップに失敗する場合、一度『Googleフォト』の利用を開始する必要があります。iPhone上で『Googleフォト』アプリをインストールし、Googleアカウントを登録してください(PC上で『Googleフォト』の利用開始を行っても可)。
5. Androidでバックアップしたファイルを復元する
Androidで先ほどバックアップしたGoogleアカウントにログインすると、連絡先やカレンダーが無事に復元されています。
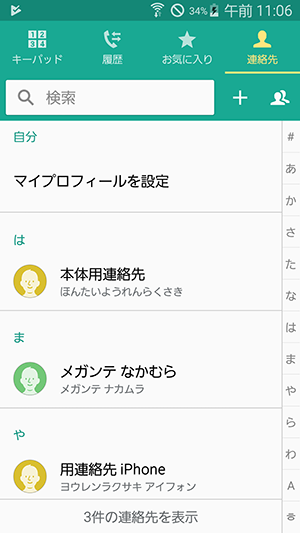
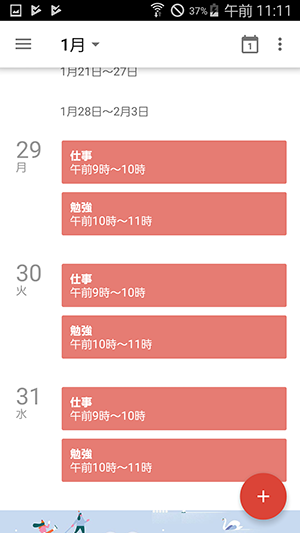
写真や動画は『Googleフォト』アプリで閲覧できます。
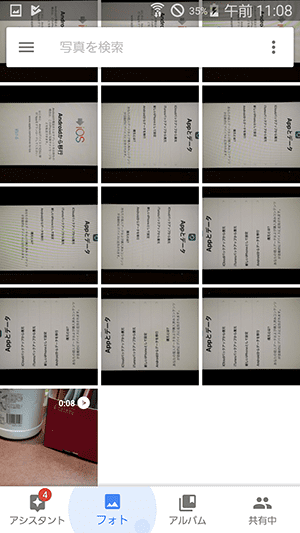
主要ファイル以外のファイルを個別にデータ移行
メール
iPhoneでもGmailを利用している場合はバックアップを行う必要はありません。Android端末でそのままGoogleアカウントを登録すれば、以前のメールを何の問題もなく閲覧できるはずです。
ただしキャリアメールをお使いなら別途バックアップが必要となります。この場合、Gmailアカウントにキャリアメールを移動させる方法が一番手っ取り早いでしょう。
まずiPhoneで移行先のGoogleアカウントを登録します。『設定』アプリから→→と選択し、ログインを実行してください。
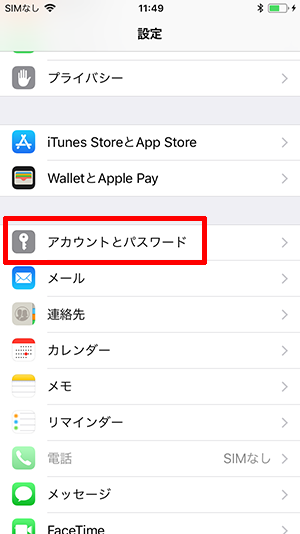
ログインが完了したら、がオンになっていることを確認して、右上のをタップ。
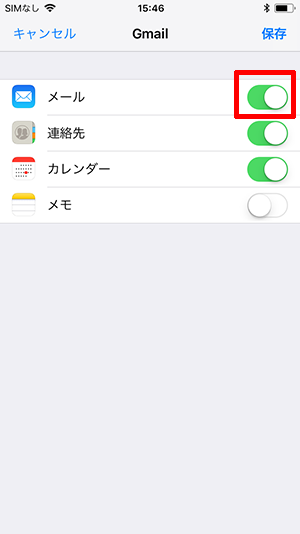
『メール』アプリを起動したら、キャリアメールに加えて登録したGoogleアカウントのメールが表示されるようになります。
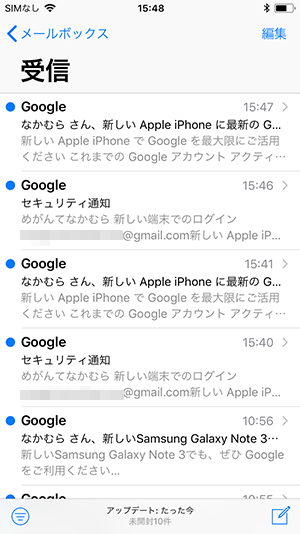
キャリアメールの画面で右上のをタップし、バックアップしたいメールをチェックしてください。
下部にあるから、移動先選択画面に移ります。
左上のをタップし、移行したいGmailアカウントを選択してください。
Gmailアカウントのを選べば、メールのバックアップは無事完了です。
メモ
iPhone上のメモは『Google Keep』アプリでバックアップできます。ただし写真や手書きメッセージなどを挿入している場合、その部分は保存されないので注意してください(テキストデータ部分は保存されます)。
インストール後、iPhoneで『Google Keep』アプリを立ち上げたらGoogleアカウントでログインします。
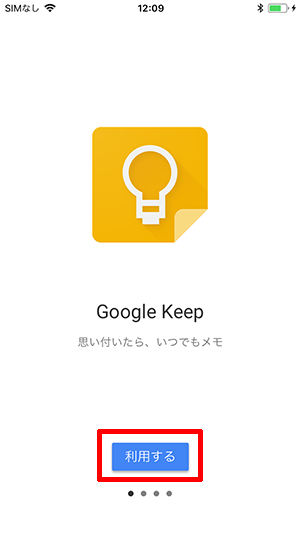
ログインが完了したらiPhoneの『メモ』アプリを立ち上げ、バックアップしたいメモを開いたら、右上のをタップ。
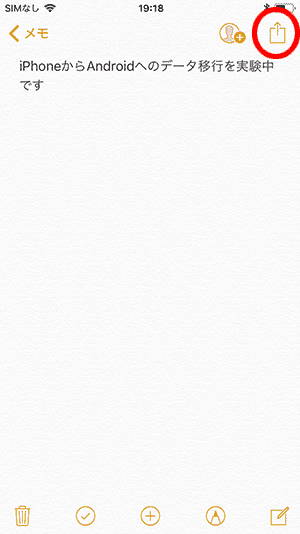
保存操作画面でを選択してください(がない場合は、からGoogle Keepのアクティビティをオンにする必要があります)。
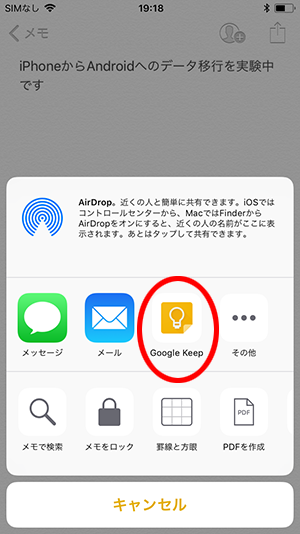
『Google Keep』アプリの投稿画面が表示されるので、そのままを選択します。
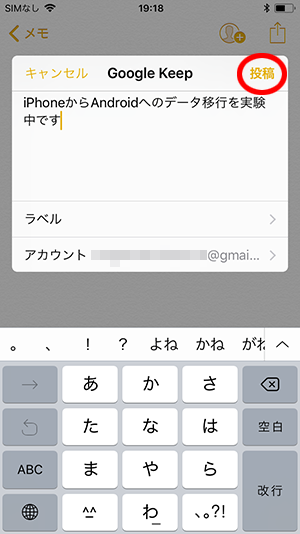
Android端末の『Google Keep』アプリを起動し、バックアップしたGoogleアカウントでログインすれば、メモがきちんと保存されているのがわかります。
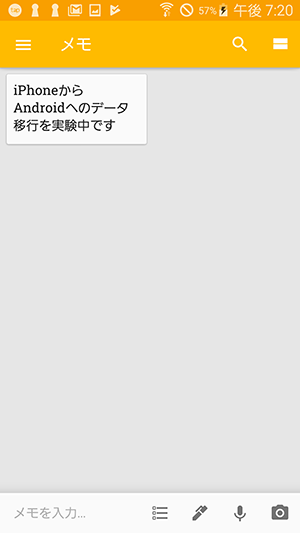
iTunesで購入した音楽
iTunesで購入した音楽は、DRM(デジタル著作権)で保護されているか否かによって対応が異なります。保護されているものに関しては、基本的にiPhoneやiPod、認証されたPCなどでしか再生できません。しかし保護されていないものなら、どの端末でも自由に再生可能です。
現在、iTunesで購入できる音楽は全てDRMがかかっていません。そのためPCが必要となりますが、Androidへのデータ移行は可能です。
ただし昔に購入した音楽の一部については、DRMがかかっている恐れがあります。その場合、アップグレード料金(50~70円ほど)を支払って、DRMのかかっていない音楽データを再取得する必要があります。
両者を区別する方法としては、ファイルの拡張子で判断してください(PC上で識別可能)。「.m4a」となっているものはDRMがかかっておらず、「.m4p」となっているものはDRMがかかっています。
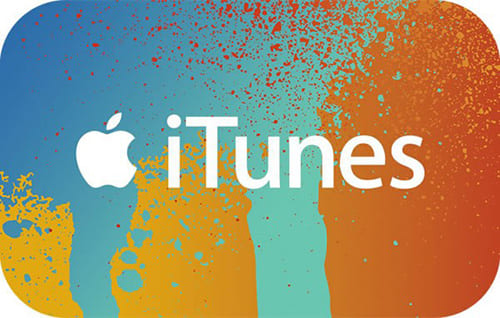
アプリ
アプリ上でアカウントを作成している場合、Android端末にアカウント移行することでアプリ内データを移すことができます。詳しくは各アプリごとのやり方を参照してください(アカウントがないアプリはデータ移行できない可能性が高いと考えてください)。
お近くの店舗を探す > 店舗一覧へ