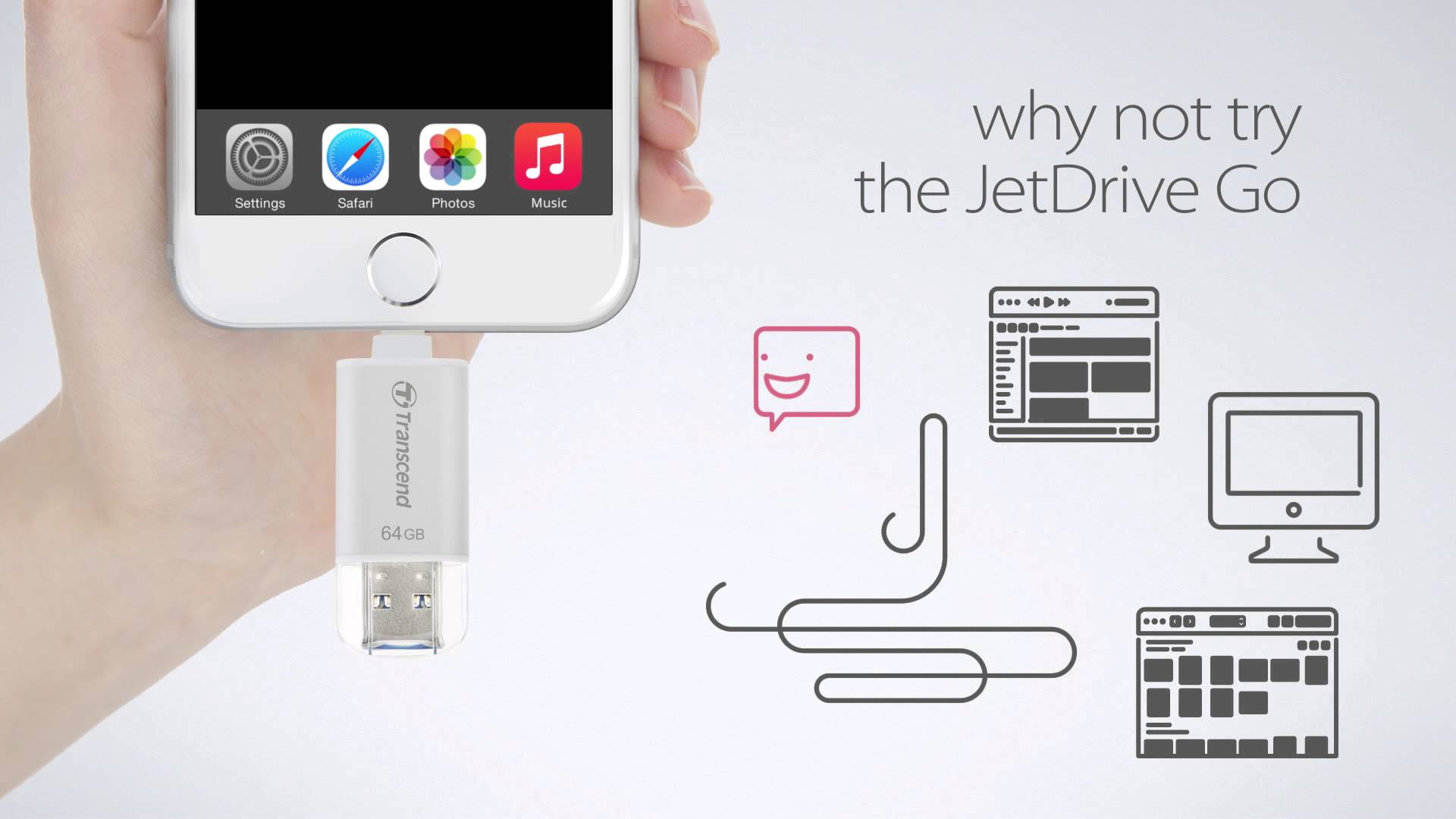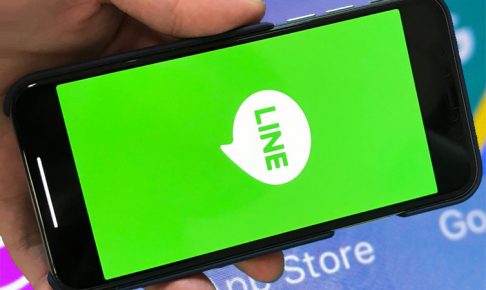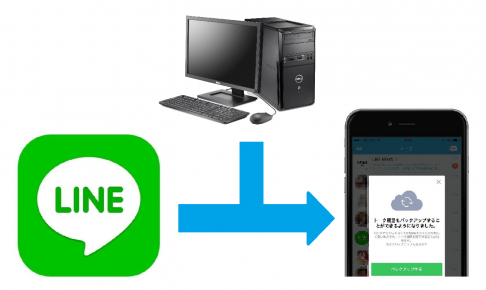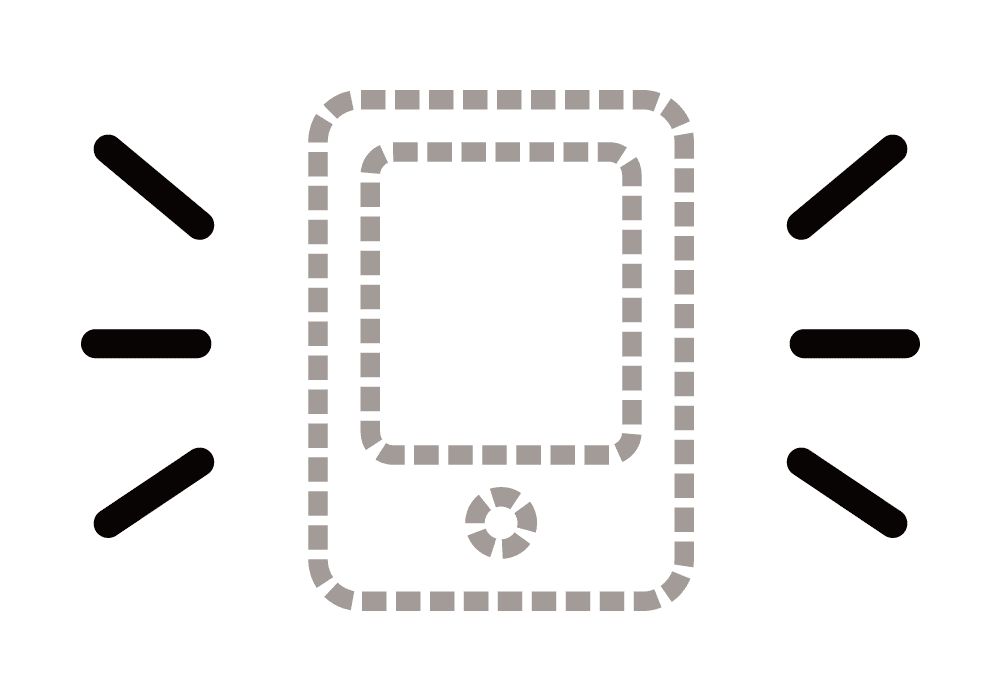iPhoneのLINEが更新できない場合の完全対応方法
iPhoneからAndroidに機種変時のデータ移行方法まとめ
iPhoneのLINEのトークをiTunesで安全に引き継ぐ方法
iPhoneのLINEのトークをiCloudで安全に引き継ぐ方法
iPhoneのLINEトークをPCとWi-Fi不要で安全に引き継ぐ方法
以前の検証では……
以前iPhone用の格安SDカードリーダーを購入して、検証してみたことがあります。その結果は「使えないわけではないが、手放しで絶賛できるほどでもない」という内容でした。

データのバックアップ自体は行えるのですが、問題なのは付属アプリの挙動です。SDカードリーダーを認識して3分間が経過したらなぜか接続が切断されてしまい、データ移行が中断されるという事態に。再接続で復活するのでそのつど挿し直せば問題はないのですが、やはり製品としてはお粗末と言わざるをえないでしょう。
格安ということを考えれば仕方がない面もあるので、価格面で妥協したい方ならオススメできるかもしれません。ただちゃんとした機能を持つ製品を使いたいのであれば、やはり多少の出費は覚悟したほうがいいでしょう。
製品の個体差によっても挙動は変わりますので、上記はあくまでも一例としてお考えください。以下の内容も含めて、本記事は商品の品質を保証するものではありません。購入はあくまで自己責任でお願いいたします。
今回試してみた製品は?
以前の反省も踏まえて、今回はUSBメモリ業界で名の知れたメーカーの製品を購入してみました。Transcend製のiPhone用USBメモリ『JetDrive Go 300』64GB版です。
売り上げランキング: 9,782
こちらは通常のUSBメモリとしても利用可能なので、最悪iPhoneのバックアップ用に使えなくても様々な用途に転用できます。値段もAmazonで4,980円~6,980円(2018年1月12日現在)と決して安価ではないですが、高すぎるというほどでもありません。
ではさっそく使い勝手を検証してみましょう。
実際の検証内容
商品到着
届いたばかりの商品画像がこちら。

箱から取り出したUSBメモリ本体がこちらです。iPhone用のLightning端子とPCやAndroidで使えるUSB端子が両端に付いています。

アプリのインストール
Lightning端子をiPhoneに接続してみましょう。付属アプリの入手を要求するメッセージが表示されるので、そのままAppStoreでインストールしてください。
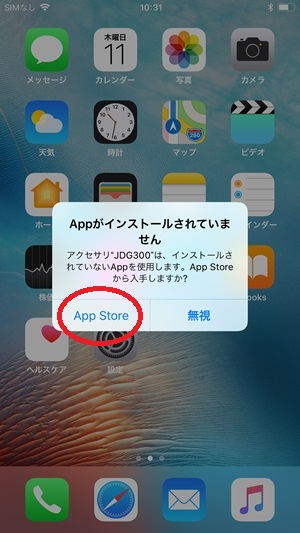
インストール完了後、アプリを起動すると、トップ画面が表示されます。通知の送信を許可してもよいか聞かれるので、とくに問題がなければを選択してください。
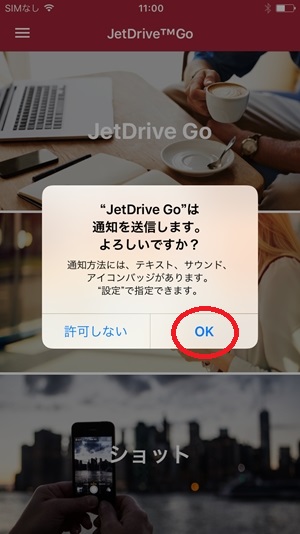
アプリの機能紹介
トップ画面のメニューから、ととの3つの項目に移動できます。
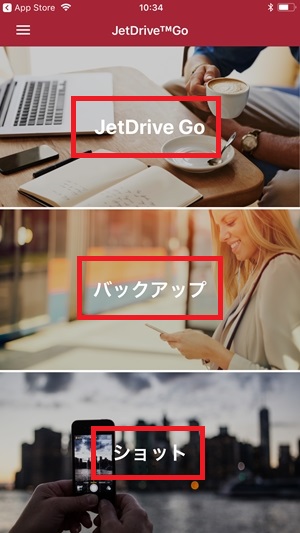
- → USBメモリの内部にアクセスする項目
- → データのバックアップ作業を行う項目
- → アプリ内で撮影した写真や動画などを直接USBメモリに保存する項目
左上のからは上記の機能に加えて設定やヘルプなどにもアクセス可能です。
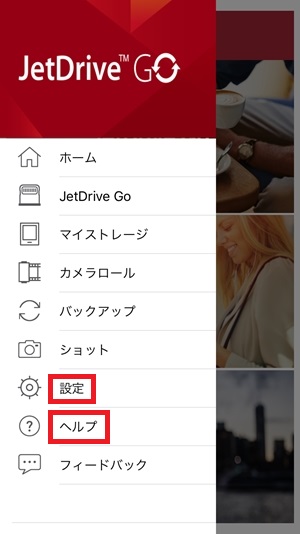
- → USBメモリのパスワード設定やiPhoneやUSBメモリの容量確認を行える項目
- → USBメモリと付属アプリのマニュアルを表示できる項目
USBメモリにパスワードを設定すると、PCで認識されなくなる恐れがあります。もしPC上での利用を考えている場合、パスワードは必ず設定しないようにしましょう。
USBメモリにiPhoneのデータをバックアップ
まずバックアップしたいデータの入ったiPhoneにUSBメモリを挿し、付属アプリを起動してください。トップ画面やからバックアップを選択すると、データのバックアップ画面が表示されます。
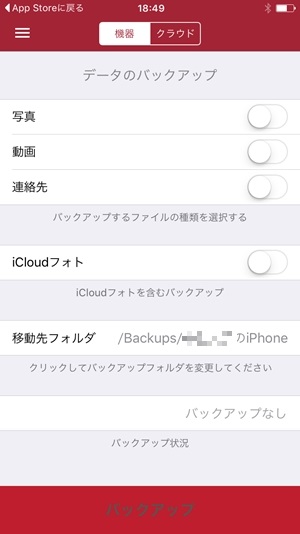
USBメモリに保存したいデータの項目をオンにしてください。ではiCloudにアップロードした写真も保存できます。
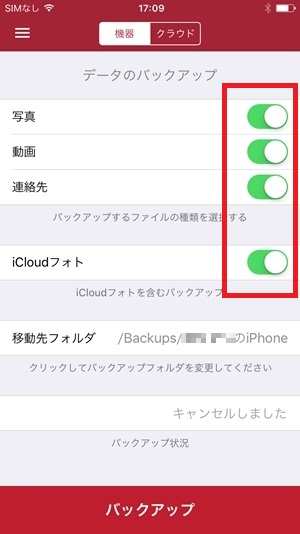
をタップすると、移動先の名前を変更可能です。とくに問題がない場合は、そのままで構いません。
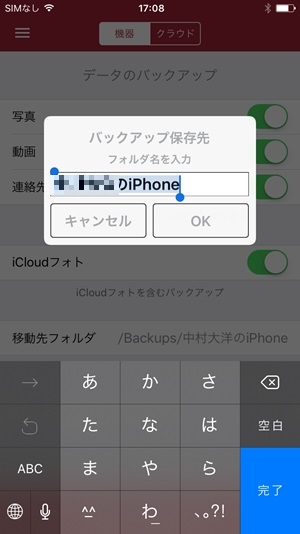
すべての準備が整ったら、一番下のをタップしましょう。データの保存が自動で開始されるので、終了するのをお待ち下さい。
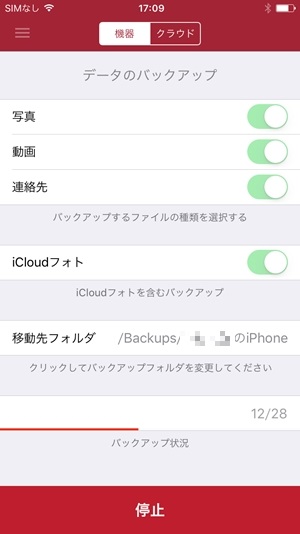
無事に成功した場合、バックアップ状況の欄に”成功”という文字が表示されます。
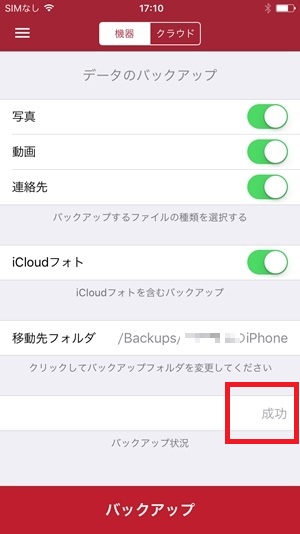
トップ画面やからを選択して、ちゃんと保存されているか確認しましょう。フォルダからをまず選択します。
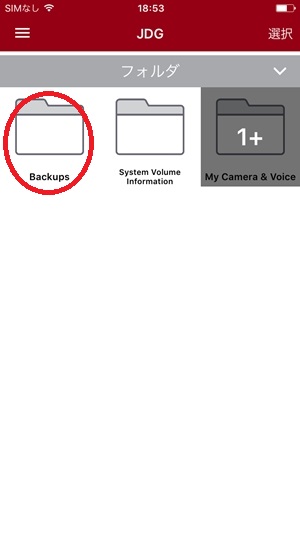
中に設定した移動先名のフォルダがあればバックアップは成功です。写真や動画、連絡先がちゃんと保存されています。
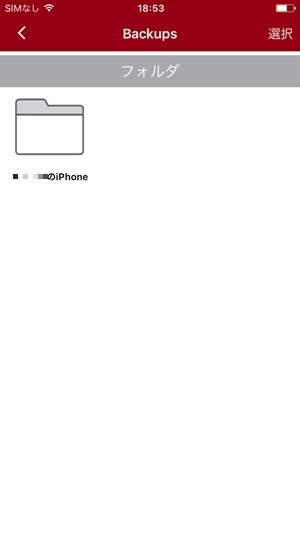
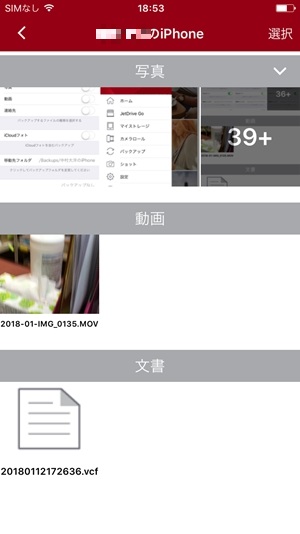
バックアップしたデータを別のiPhoneに移行
データを移行したいiPhoneにUSBメモリを挿し、アプリを起動してください。トップ画面やからを選択します。
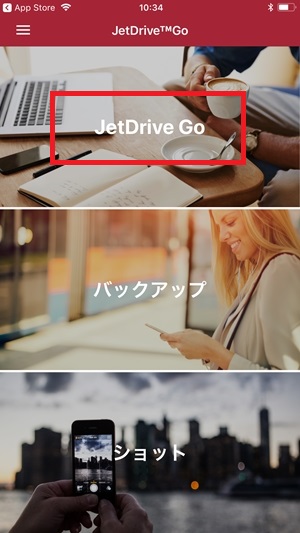
USBメモリの内部にアクセスできるので、にアクセスすると先ほど保存したデータを確認できます。
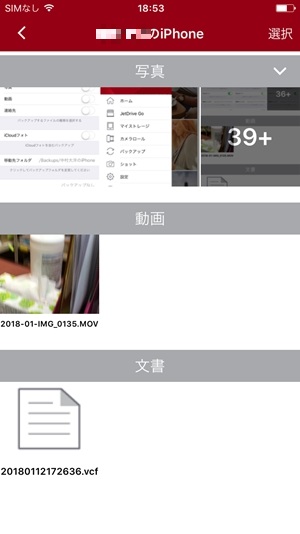
写真や動画をiPhoneに移す場合は、右上のをタップして任意のファイルにチェックを入れてください。
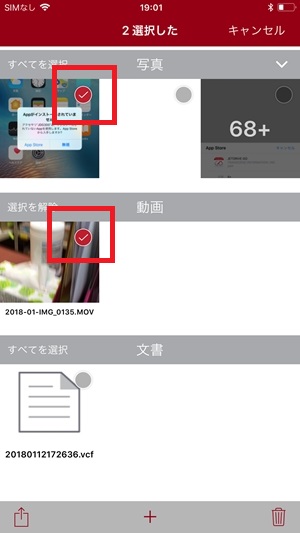
左下のをクリックして、保存操作画面を出現させます。
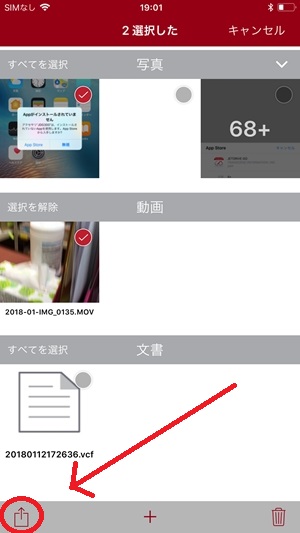
かを選択すると、自動でファイルの保存が始まります。コンプリート!と表示されたら、ファイルの移行は完了です。
- → USBメモリ内のファイルを消去して、iPhone内にデータを移転する
- → USBメモリ内のファイルを残したまま、iPhone内にデータを移転する
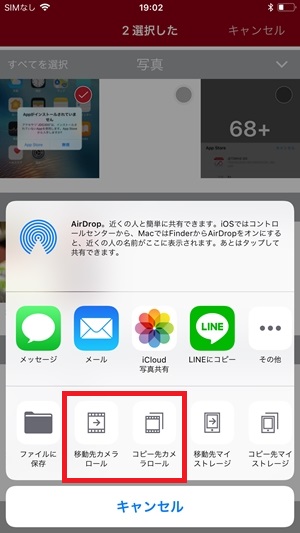
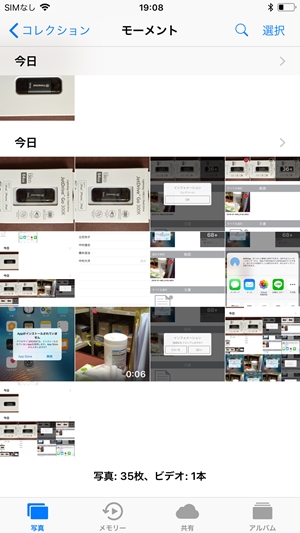
連絡先を移す場合は、文書の欄から該当するファイルを直接タップします。
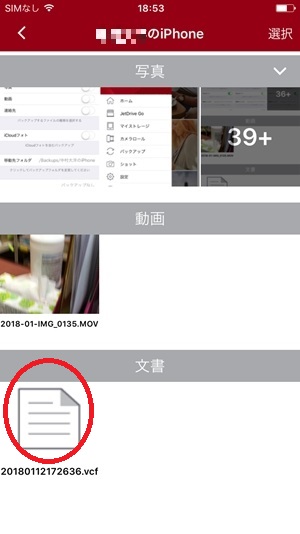
インフォメーションが表示されるのでをタップすると、自動で連絡先のリストアが完了します。
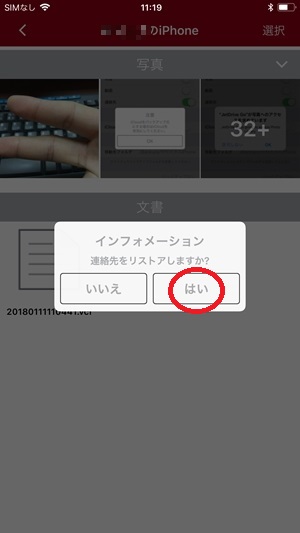
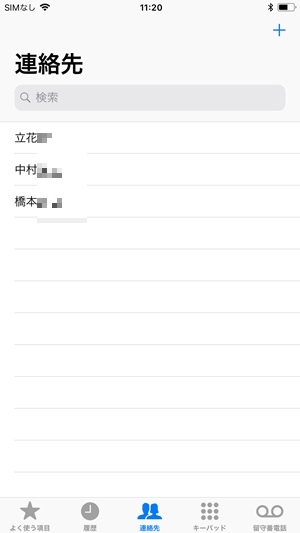
これでデータ移行作業はすべて終了です。
補足情報
とくに何の問題もなくバックアップ・データ移行を実現できました。やはり有名企業の製品だけあって、性能は折り紙つきのようです。ただし今回の検証では不具合が発生しませんでしたが、Amazonのレビューではデータのバックアップ時に動作が止まるといった問題が報告されています。個々の製品によっても挙動が異なりますので、その点はご了承ください。
ちなみに本製品には、DropboxやGoogleDriveといったクラウドサービスの写真をバックアップできる機能も備わっています。いま流行りのInstagramやFacebookにも対応していますので、興味のある方はぜひ購入の検討されてはいかがでしょうか。
お近くの店舗を探す > 店舗一覧へ