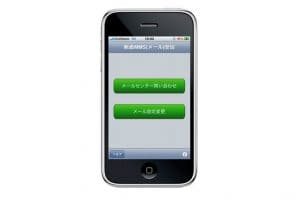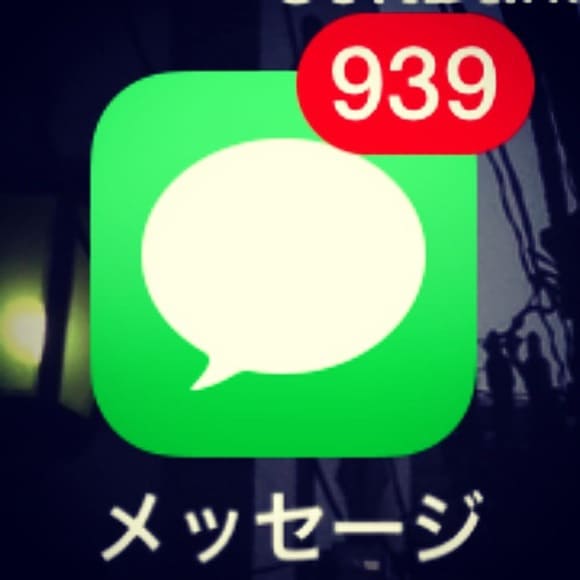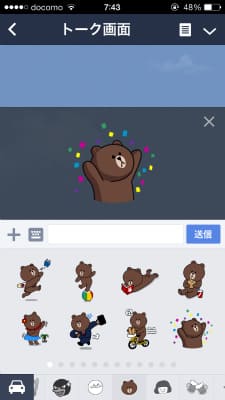Google Pay とは
Google Pay はAndroid PayとGoogle Walletという2つのサービスを統合したブランドです。専用アプリ『Google Pay』を導入することで、店頭での電子決済(Android Pay機能)、Google PlayストアやGmailなどを使った送金サービス(Google Wallet機能)などが利用可能となります。
ちなみに『Google Wallet』アプリ自体は『Google Pay Send』と改称して、ユーザー向け送金アプリとして存続する模様です(将来的にはこちらも統合される可能性があります)。ただしその機能を含む送金サービスは現在、日本未対応となっており、当然ながらアプリのインストールも実行できません。ご了承ください。
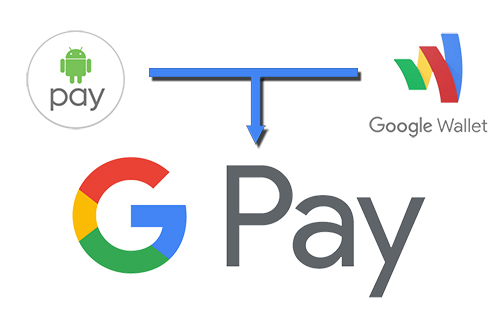
なにができるのか
『Google Pay』はいまのところ、以前からの『Android Pay』に多少の改良を加えたアプリにすぎません。そのためまだまだ利用できるサービスは多くないのが現状です。
電子決済に関しては、『Google Pay』アプリが現在対応している電子マネーが「nanaco」と「楽天Edy」のみとなっています。今後追加される可能性も高いのですが、現在のところはこの2つのサービスを導入している店舗でのみ利用可能です。ちなみにクレジットカードやデビットカードを登録すれば、アプリ上でのチャージも行えます。

ポイントカードやギフトカードなどをアプリに追加すれば、ポイントや残高の登録・利用も可能です。さまざまなサービスを『Google Pay』で一括して管理できるので、利便性はかなり高いと言えます。ポイントカードに関しては、利用できるサービスが「楽天ポイント」「d POINT」「T-POINT」を始めとしていろいろと取り揃えられていますので、ぜひ一度ご確認ください。ギフトカードに関しては、「セブン-イレブン」と「スターバックス」のものについてのみ追加可能です。

Google Wallet機能については、先述の通り、送金サービス自体が日本では対応していないため、いまのところ実装されていません。ただし将来的なアップデートによって国内でも利用できるようになる可能性はあります。期待してお待ちください。
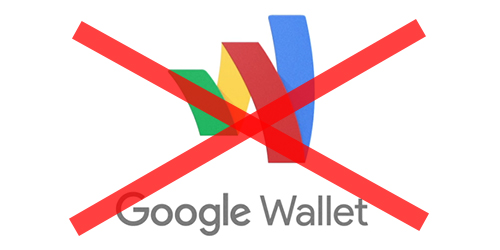
いままでの『Android Pay』はお世辞にも流行っていたとは言いがたいのですが、『Google Pay』に統合されたことで今後主流になる可能性が高くなりました。機能も将来的にどんどん追加されていくと予想されますので、皆さんもぜひこの機会に利用を検討されてみてはいかがでしょうか。
さっそく利用してみた
アプリのインストール
まずはお使いのAndroid端末に『Google Pay』アプリを導入しましょう。以下のリンクからインストールを実行してください。
『Google Pay』アプリの対応OSはAndroid 4.4以上となっています。またアプリを使った電子決済は、おサイフケータイ機能を搭載したAndroid端末以外で利用できません。あらかじめご了承ください。
[/aside]登録
それでは実際に『Google Pay』アプリを使用していきましょう。今回使用する電子マネーは「nanaco」です。
アプリの初回起動時なら、最初の設定でそのままGoogleアカウントの登録と「nanaco」アカウントの作成を行うことができます。手順は案内に従えばとくに難しいところはありません。
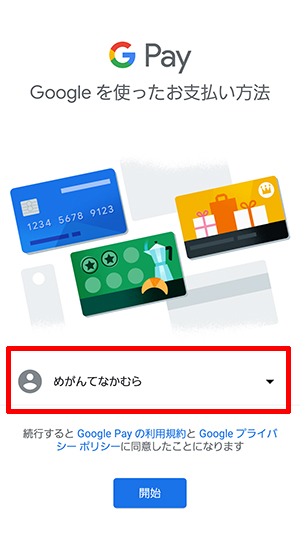
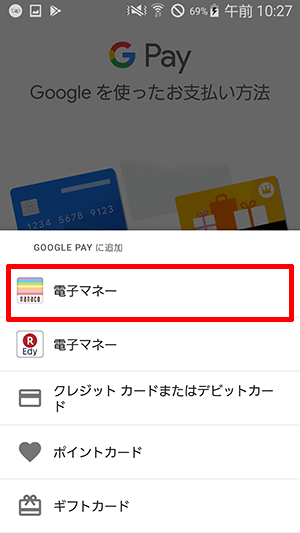
以降は「ホーム」画面にて「楽天Edy」の設定や各種ポイントカードの追加を行えます。ちなみに「カード」画面ではそれらに加えてクレジットカード・デビットカードの登録やギフトカードの追加も可能です。
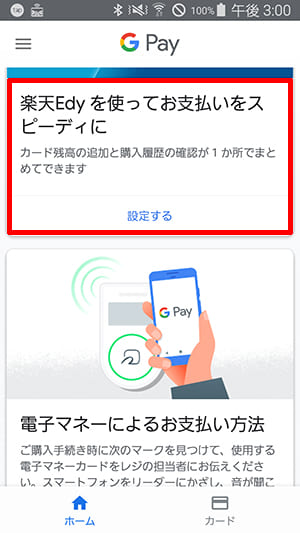
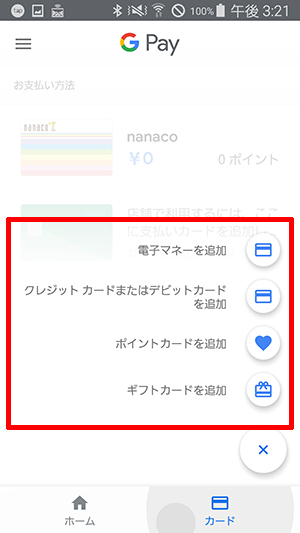
電子マネーやポイントカードの残高や詳細を見たい場合には、「カード」画面の「お支払い方法」からそれぞれの箇所を選択してください。今回登録した「nanaco」の欄をタップすると「nanaco」カードの詳細が表示されます。
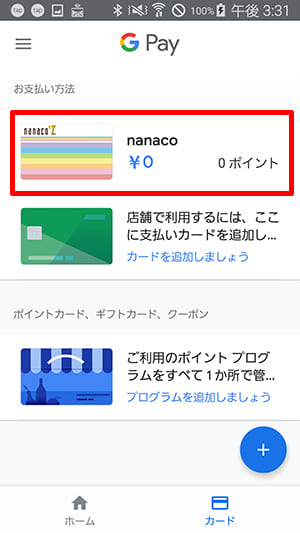
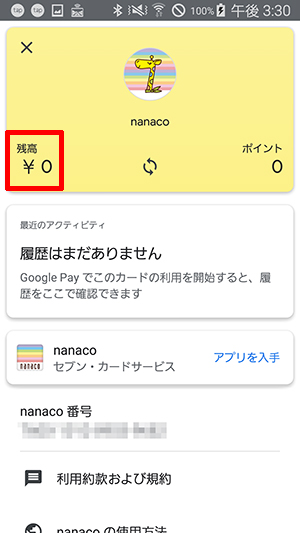
商品の購入
「nanaco」を利用できるセブン-イレブンにて、電子マネーの入金と商品の購入を実際に試してみました。
まずは入金です。セブン-イレブン内のセブン銀行ATMから「nanaco」にチャージしてみましょう(入金自体はレジでも可能のようです)。読取機のうえにAndroid端末を載せてチャージを選択し、紙幣を投入すると無事に金額がアプリ上に反映されます。
読取時にはAndroid端末のおサイフケータイ/NFC機能をオンにする必要があります。もしオフになっている場合、入金やレジでの支払いができませんのでご注意ください。

次に商品の購入です。レジにて「nanaco」での支払いを申し出て、読取機に端末をかざすと、「ピュリーン♪」と音が鳴ります。これで商品購入は完了です。

「Google Pay」アプリの残金を見ると、支払った代金のぶんだけ減額されていました。電子決済がきちんと機能したという証拠です。
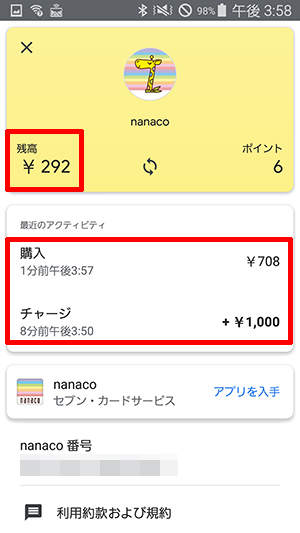
実際の使い勝手は
基本的には通常のおサイフケータイ機能と比べてとくに変わるところはありません。いままでスマホでの決済を利用されてきた人なら、特に違和感なく使いこなせるでしょう。
ただし対応サービスが少ないのは寂しいかぎりなので、これを機会にぜひいろいろな電子マネーを導入してほしいものです。今後の『Google Pay』アプリに期待しましょう。
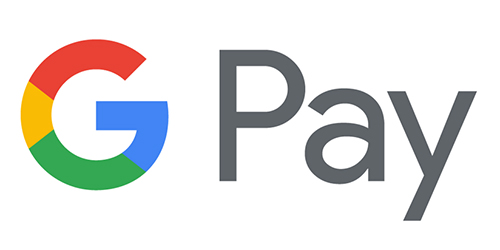
お近くの店舗を探す > 店舗一覧へ