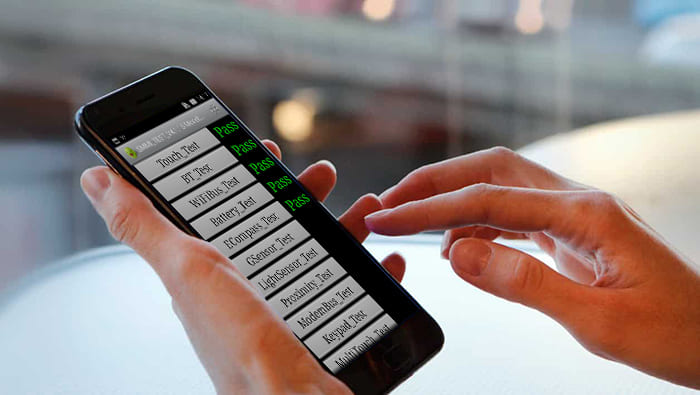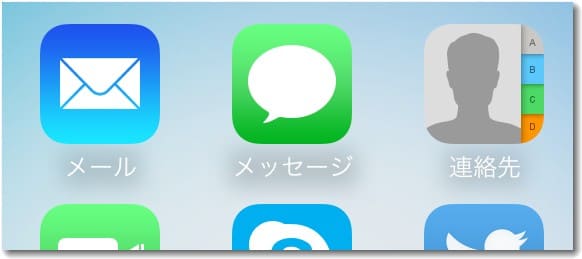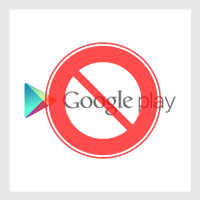ZenFone シリーズでテストモードを利用する方法
ZenFone シリーズには端末の不具合を検査できるテストモードが存在します。使い方は簡単で、『電卓』アプリに以下のコマンドを入力するだけです。
.12345+=
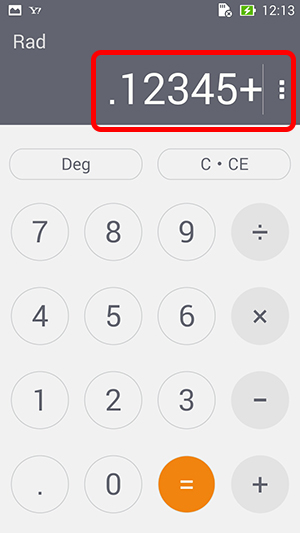
コマンドを入力し終えたら、自動でテストモードが起ち上がります。今回検証に利用した『ZenFone 5』では、『SMMI_TEST_V4.1.15』というスマホ診断システムが起動しました。他のシリーズでもバージョン違いのものが備え付けられているはずです。
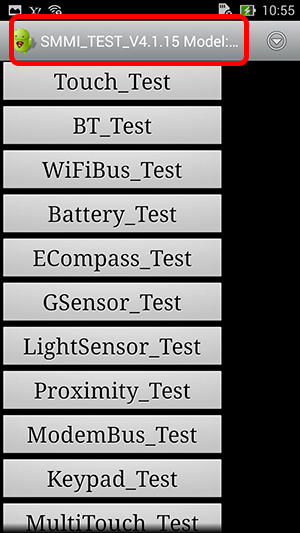
テストモードを実行する方法
テストモードで確認できる箇所は多岐に渡ります。ディスプレイから各種センサー、Wi-Fi機能に至るまで、端末のあらゆるパーツについて検査できるのです。
以下にすべてのテスト項目を列挙して、その使い方を記載していきます。皆さんもお使いのZenFoneで怪しい箇所を発見したら、ぜひ参考にしてみてください。
ちなみにテストモードのメニューからを選択すれば、すべてのテスト項目を自動で開始してくれます。端末全体を検査した場合には、こちらの方法をご利用ください。
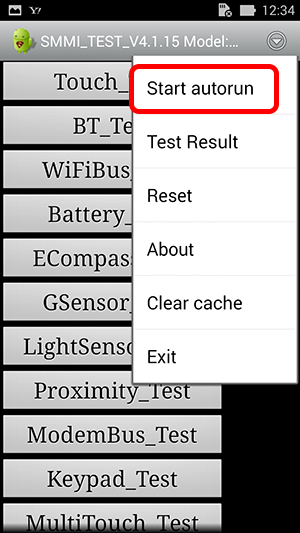
お使いのZenFoneによっては、テストモードのバージョンが異なるケースがあります。その場合、以下で紹介されていないテスト機能が実装されている可能性も。もし見慣れない項目を発見したら、ご自身でお調べください。
Touch_Test(タッチテスト)
「Touch_Test」では、ディスプレイをタッチしたときにきちんと反応するかを検査できます。暗転した画面上に触れると赤く表示されるので、何か問題がある場合にはすぐわかるはずです。前画面に戻るさいにはメッセージが表示されるので、タッチに問題がなければを、問題があるようならを選択してください。
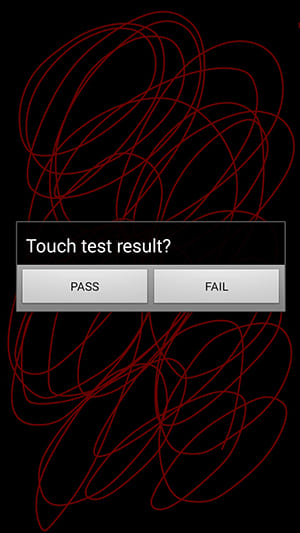
BT_Test(Bluetoothテスト)
「BT_Test」では、Bluetoothがうまく機能するかを検査します。ボタンをタップするだけで自動で診断を開始し、とくに問題がないようなら「Pass」が表示されるはずです。
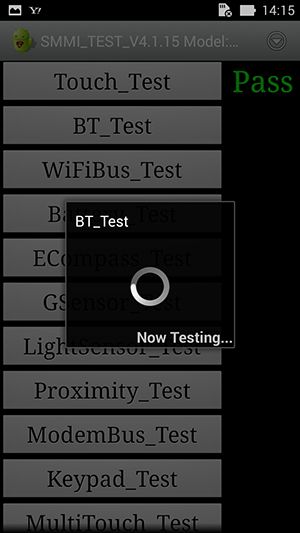
WiFiBus_Test(Wi-Fiテスト)
「Wi-FiBus_Test」では、Wi-Fiがうまく機能するかを検査します。ボタンをタップするだけで自動で診断を開始し、とくに問題がないようなら「Pass」が表示されるはずです。
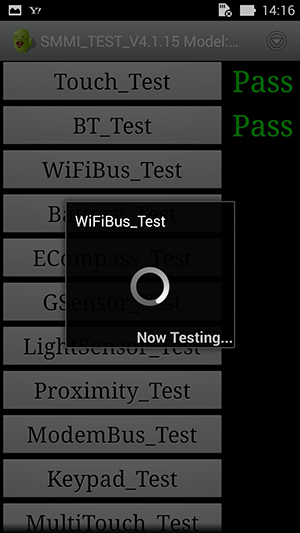
Battery_Test(バッテリーテスト)
「Battery_Test」では、バッテリーに問題が生じていないかを検査します。ボタンをタップするだけで自動で診断を開始し、とくに問題がないようなら「Pass」が表示されるはずです。
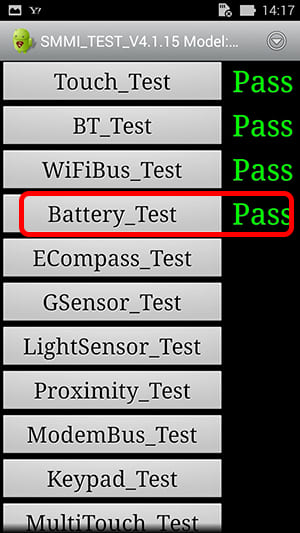
ECompass_Test(電子コンパステスト)
「ECompass_Test」では、電子コンパス機能に問題が生じていないかを検査します。ボタンをタップするだけで自動で診断を開始し、とくに問題がないようなら「Pass」が表示されるはずです。
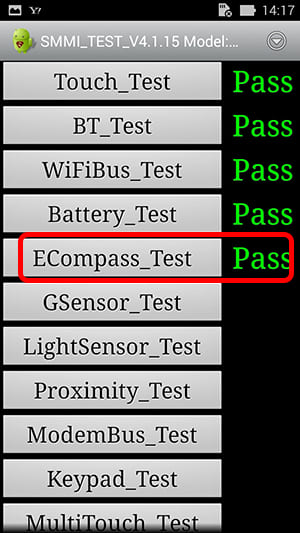
GSensor_Test(加速度センサーテスト)
「GSensor_Test」では、加速度センサーに問題が生じていないかを検査します。テスト画面で端末を振ることで加速度を測定し、不具合がとくに発生していなければ「Pass」が表示されるはずです。いくら振っても反応しない場合は、画面中央にあるをタップしてください。
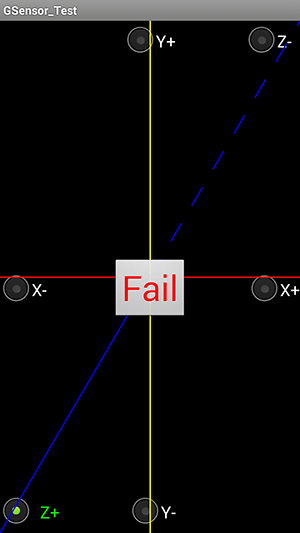
LightSensor_Test(ライトセンサーテスト)
「LightSensor_Test」では、ライトセンサーに問題が生じていないかを検査します。端末上部に手をかざすと光量を減少させられるので、ADCという値が50以下になるまで調節してください。その後、手をどけてADCが300以上になれば自動で前画面に戻り、「Pass」が表示されるはずです。ADCがまったく反応しなかったり数値の変動が少なかったりする場合は、画面下にあるをタップしてください。
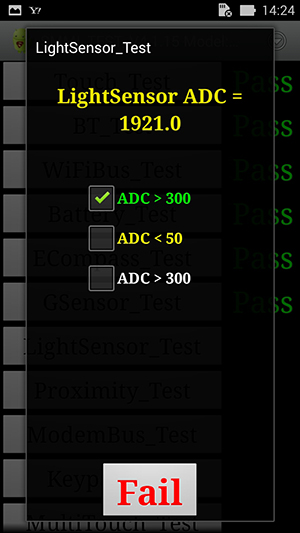
Proximity_Test(近接センサーテスト)
「Proximity_Test」では、近接センサーに問題が生じていないかを検査します。端末上部のセンサーに、手のひらを「近づける」→「離す」→「近づける」の手順でかざしてください。全てに反応すれば自動で前画面に戻り、「Pass」が表示されるはずです。反応がない場合は、画面下にあるをタップしてください。
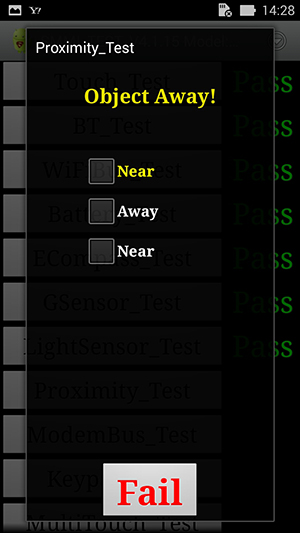
ModemBus_Test(モデムバステスト)
「ModemBus_Test」では、モデムバスに問題が生じていないかを検査します。ボタンをタップするだけで自動で診断を開始し、とくに問題がないようなら「Pass」が表示されるはずです。
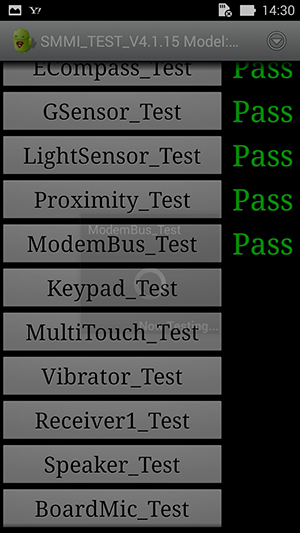
Keypad_Test(音量キーテスト)
「Keypad_Test」では、音量キーに問題が生じていないかを検査します。バリュームを上げるキーと下げるキーが双方とも反応していれば「Pass」が表示されるはずです。反応がない場合は、画面下にあるをタップしてください。
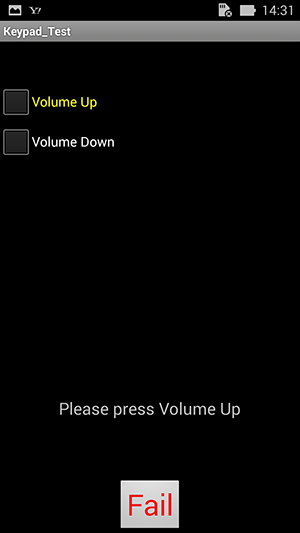
MultiTouch_Test(マルチタッチテスト)
「MultiTouch_Test」では、ディスプレイをマルチタッチしたときに不具合が起きないかを検査します。画面に5本指で同時に触れ、すべてがきちんと反応していれば「Pass」が表示されるはずです。
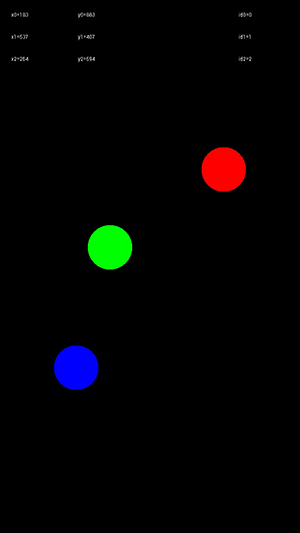
Vibrator_Test(バイブレータテスト)
「Vibrator_Test」では、バイブレータに問題が生じていないかを検査します。と表示されている状態で端末が振動していればを、振動してなければをタップしてください。
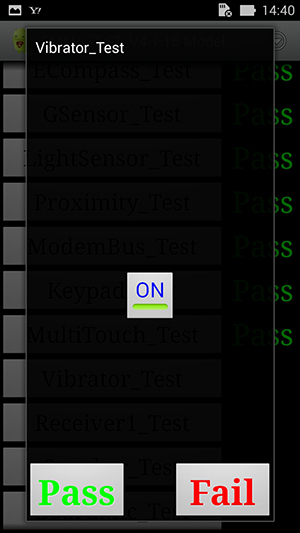
Receiver1_Test(レシーバー1テスト)
「Receiver1_Test」では、レシーバー機能に問題が生じていないかを検査します。画面中央のを選択して、端末からビープ音が鳴るかを確認しましょう。とくに問題がなければを、問題が起きていたらをタップしてください。
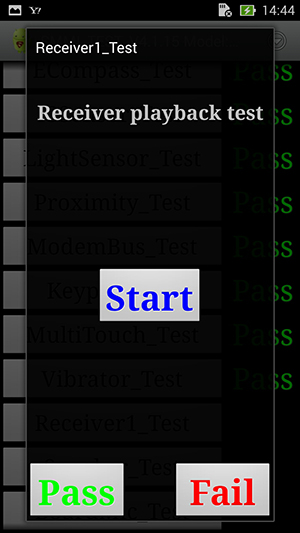
Speaker_Test(スピーカーテスト)
「Speaker_Test」では、スピーカーに問題が生じていないかを検査します。画面中央のを選択して、端末から音声が流れるかを確認しましょう。とくに問題がなければを、問題が起きていたらをタップしてください。
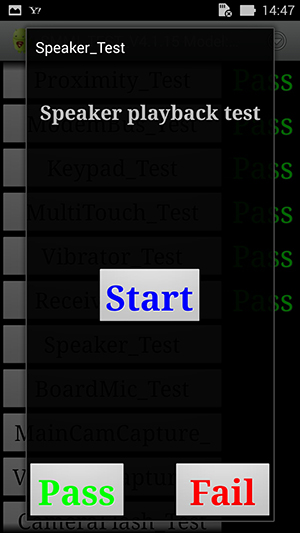
BoardMic_Test(ボードマイクテスト)
「BoardMic_Test」では、マイクに問題が生じていないかを検査します。画面中央ので何らかの音声を録音し、無事に再生されるかを確認しましょう。とくに問題がなければを、問題が起きていたらをタップしてください。
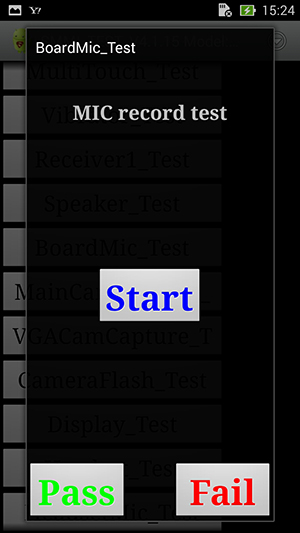
MainCamCapture_Test(背面カメラテスト)
「MainCamCapture_Test」では、背面カメラに問題が生じていないかを検査します。カメラが起動している状態でを選択すると撮影が開始されるので、画像がきちんと撮れているか確認しましょう。とくに問題がなければを、問題が起きていたらをタップしてください。
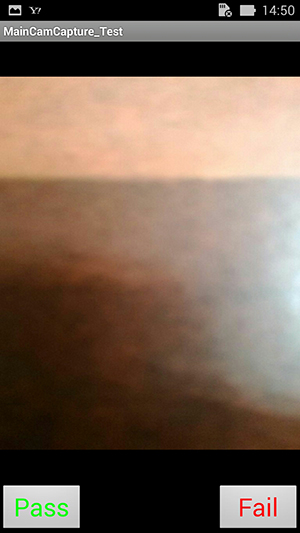
VGACamCapture_Test(前面カメラテスト)
「VGACamCapture_Test」では、前面カメラに問題が生じていないかを検査します。カメラが起動している状態でを選択すると撮影が開始されるので、画像がきちんと撮れているか確認しましょう。とくに問題がなければを、問題が起きていたらをタップしてください。

CameraFlash_Test(カメラフラッシュテスト)
「CameraFlash_Test」では、撮影時のフラッシュに問題が生じていないかを検査します。端末のライトが点灯していればを、点灯していなければをタップしてください。
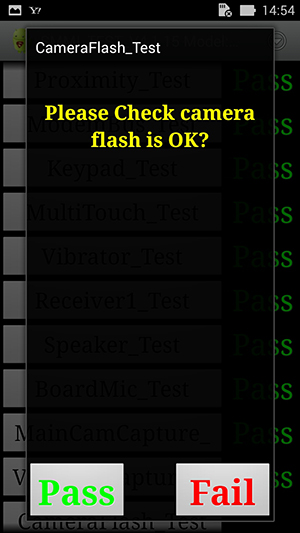
Display_Test(ディスプレイテスト)
「Display_Test」では、ディスプレイの発色に問題が生じていないかを検査します。タップするごとに色が切り替わるので、画面に各種ボタンが表示されるまで色合いを確認しましょう。とくに問題がなければを、問題が起きていたらをタップしてください。
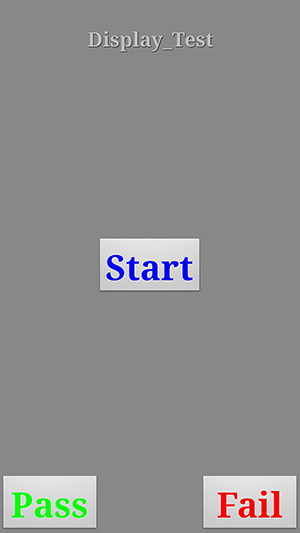
Headset_Test(イヤホンテスト)
「Headset_Test」では、イヤホンのスピーカー機能に問題が生じていないかを検査します。端末にイヤホンを挿し込んだ状態で画面中央のを選択し、無事に音声が再生されるかを確認しましょう。とくに問題がなければを、問題が起きていたらをタップしてください。
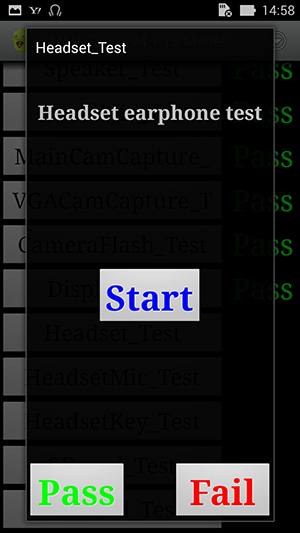
HeadsetMic_Test(イヤホンマイクテスト)
「HeadsetMic_Test」では、イヤホンのマイク機能に問題が生じていないかを検査します。端末にイヤホンを挿し込んだ状態で画面中央のから何らかの音を録音し、無事に再生されるかを確認しましょう。とくに問題がなければを、問題が起きていたらをタップしてください。
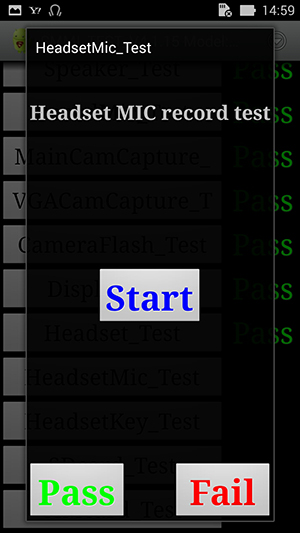
HeadsetKey_Test(イヤホンキーテスト)
「HeadsetMic_Test」では、イヤホンのボタン機能に問題が生じていないかを検査します。端末にイヤホンを挿し込んだ状態でボタンを操作し、不具合がとくに発生していなければ「Pass」が表示されるはずです。いくらボタンを押しても反応しない場合は、画面中央にあるをタップしてください。
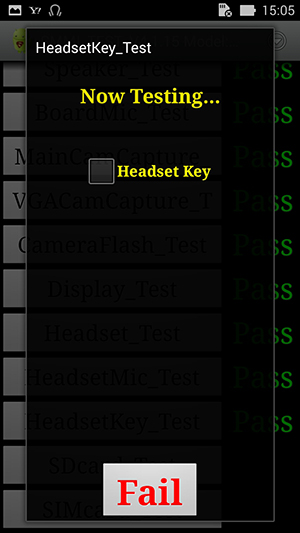
SDcard_Test(SDカードテスト)
「SDcard_Test」では、SDカードがきちんと認識できているかを検査します。ボタンをタップするだけで自動で診断を開始し、とくに問題がないようなら「Pass」が表示されるはずです。
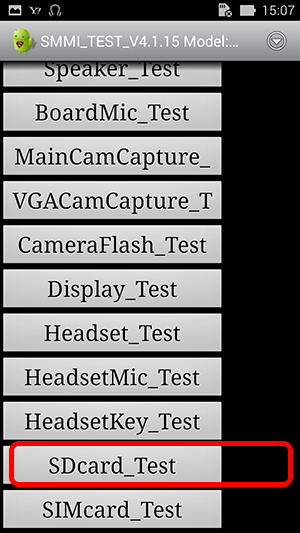
SIMcard_Test(SIMカードテスト)
「SIMcard_Test」では、SIMカードがきちんと認識できているかを検査します。ボタンをタップするだけで自動で診断を開始し、とくに問題がないようなら「Pass」が表示されるはずです。
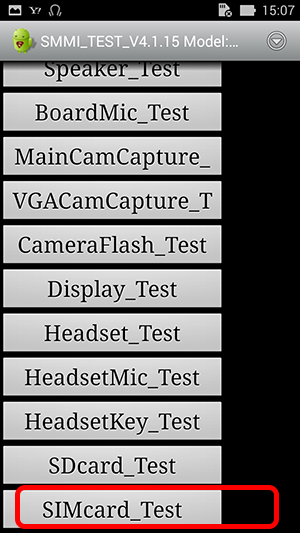
お近くの店舗を探す > 店舗一覧へ