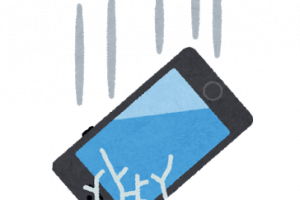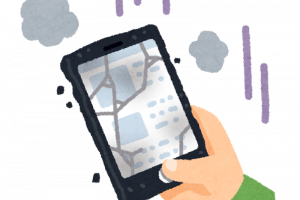写真や動画を共有できるエアドロップは非常に便利な機能です。しかし、エアドロップを使おうとして、データをうまく送信できなかったり、画面に送信したい相手の端末が表示されなかったりなどのトラブルが起きることがあります。
ここでは、エアドロップの基本的な使い方や、できない原因や対処法などについて解説していきます。
エアドロップ(AirDrop)とは?

エアドロップとは、Apple製デバイス同士でコンテンツを共有する機能のことです。iPhoneはもちろんのこと、iPadやiPod touchなどでも、エアドロップを利用できます。
エアドロップで共有できるコンテンツは、主に写真や動画などです。従来ならメールやSNSなどを使って共有していたデータも、エアドロップを使えば、より手軽に共有できます。
また、受信速度が速く即座に情報をやり取りできるのも、エアドロップの特徴です。普段メールやSNSで連絡を取り合っている人同士でも、近くにいるときにはエアドロップを使うと便利です。ほかの端末にデータを移動させたいときなどにも役立ちます。
エアドロップ(AirDrop)ができないときは基本的な使い方をおさらい

エアドロップの基本的な使い方について、確認しておきましょう。
iPhone XS以前の機種とiPhone11以降の機種では、一部やり方が異なります。iPadとiPod touchで行う場合には、iPhoneXS以前の機種と同じ方法です。
エアドロップの設定をオンにする
エアドロップを使用する場合、最初にエアドロップの設定をオンにする必要があります。iOSデバイスでは、コントロールセンターから簡単にエアドロップの設定を確認・変更できます。
また、送信側と受信側の両方のデバイスでWi-FiとBluetoothが有効になっていることを確認することも重要です。
エアドロップを送る方法
エアドロップでデータを送信する際、iPhoneの機種によって方法が異なります。
iPhone XS以前・iPad・iPod touchでの共有方法
- 共有したいデータのあるAppを開いて、共有ボタンをタップします。
- SNSやメールアプリなどのアイコンがいくつか表示されるので、その中からエアドロップのアイコンを探してタップします。
- 近くにいるエアドロップを受け入れる準備が整っているユーザーが一覧になって表示されます。
- 共有したい相手をその中から選んでタップすると、データが送信されます。
iPhone 11以降での共有方法
- 共有したいデータのあるAppを開いて、共有ボタンをタップします。
- SNSやメールアプリなどのアイコンがいくつか表示されるので、その中からエアドロップのアイコンを探してタップします。
- 共有相手のiPhoneも11以降の機種なら、自分のiPhoneを相手のiPhoneに向けると相手のプロフィール画像が表示されます。
- 相手のプロフィール画像をタップすると、データが送信されます。
エアドロップを受け入れる方法
エアドロップでコンテンツの共有を行う前に、受信側はエアドロップを受け入れる準備をしなければなりません。
- iPhoneのコントロールセンターを開きます。
- 画面左上にネットワーク設定のカードが表示されたら長押しして、エアドロップのアイコンをタップします
- エアドロップの設定を「連絡先のみ」「すべての人」のいずれかに変更します。相手が連絡先に登録されていれば「連絡先のみ」に設定しましょう。登録されていない人と共有する場合には「すべての人」に設定します。もし「受信しない」設定から変更できない場合には、「設定」→「スクリーンタイム」→「コンテンツとプライバシー制限」→「許可された App」からエアドロップをオンしましょう。
- エアドロップを受信できる状態でコンテンツが送信されてくると通知がくるため、「受け入れる」をタップすると、データを受け取れます。
エアドロップ(AirDrop)ができない原因と対処法は?

前項で紹介した方法でエアドロップを行おうとしても、できない場合があります。よくある原因と対処法について見ていきましょう。
エアドロップの使用が制限されている
エアドロップがうまく機能しない原因のひとつは、「コンテンツとプライバシーの制限」によってエアドロップの使用が許可されていない場合です。
特にファミリー共有を使用している場合や、子供のデバイスで制限を設定している場合に、この問題が発生しやすいです。
この設定は、不適切なコンテンツの共有を防ぐために有効ですが、必要な時にエアドロップを使用できない原因ともなります。
以下の手順で「コンテンツとプライバシーの制限」の設定を確認し、エアドロップが許可されているかをチェックしてみましょう。
- 「設定」アプリを開きます。
- 「スクリーンタイム」を選択します。
- 「コンテンツとプライバシーの制限」をタップします。
- 「許可されたアプリ」を選択し、エアドロップがオンになっていることを確認します。
Wi-FiやBluetoothがオフになっている
エアドロップを使用する際にはWi-FiとBluetoothの両方をオンにする必要があります。どちらか片方だけでもオフになっていると使えないため注意しましょう。
コントロールセンターを開くと、左上に出てくるアイコンでWi-FiとBluetoothがオンになっているか確認できます。設定画面からも確認可能です。
iCloudをサインアウトしている
エアドロップは送信者と受信者の両方がiCloudにサインインしていないと使用できません。普段からサインインしたままにしている場合でも、一応確認してみましょう。
また、iCloudにサインインするには、Apple IDとパスワードが必要です。
機内モードやおやすみモードが起動している
機内モードになっていると、ネットワークにつながらず、エアドロップを含め通信ができない状態になります。また、おやすみモードに設定されている場合も、エアドロップを使用できません。
機内モードやおやすみモードに設定されていないかどうか確認し、設定されている場合にはオフにして試してみましょう。
受信設定に問題がある
エアドロップの受信設定も確認してみましょう。「受信しない」に設定されていると、そもそもコンテンツを受け取ることができません。
「受信しない」になっている
エアドロップの受信設定が「受信しない」または「なし」が選択されていると、誰からも写真やファイルなどを受け取れません。ホーム画面の「設定」から「一般」を選び、「AirDrop」を選択して、「連絡先のみ」または「すべての人」のどちらかを選んでください。
「連絡先のみ」になっている
「連絡先のみ」に設定されている場合には、相手のiPhoneに自分の電話番号かメールアドレスが登録されていなくては送信できません。
自分が相手を登録していても、相手が自分を登録していなければ、送信できないため注意しましょう。
エアドロップの設定が「連絡先のみ」になっている場合、「すべての人」に設定を変更する必要があります。ホーム画面の「設定」から「一般」を選び、「AirDrop」を選択して、「すべての人」を選びましょう。
ただし、普段から「すべての人」に設定するのは、セキュリティ上、おすすめできません。データの共有が済んだら「連絡先のみ」か「受信しない」に戻しておくのが良いでしょう。
※2024年3月29日現在でiOS16.2以降であれば「すべての人(10分間のみ)」となっておりますので10分経過すると自動的に「連絡先のみ」へ変更されます。受信をしたくない場合は手動で変更を行う必要があります。
インターネット共有がオンになっている
インターネット共有とは、iPhoneでテザリングをするときに使用する設定です。インターネット共有がオンになっていると、エアドロップを使えない仕様になっています。
そのため、コントロールセンターを開いて、インターネット共有がオフになっているかどうか確認してみましょう。左上のネットワーク設定のカードを長押しすると、確認と変更ができます。
相手との間に距離や障害物がある
エアドロップを利用できる距離には限界があります。ごく近い距離での使用を想定している機能であるため、推奨距離は9メートル以内です。それ以上遠く離れていると、うまく通信できません。
また、推奨距離以内のところにいても、障害物があるとうまくいかないことがあります。設定などでおかしいところがなく、エアドロップがうまくできない場合には、距離が近く障害物がない場所で試してみましょう。
それでもエアドロップができないときは?
前項で紹介した対処法を試してみても、エアドロップがうまくできないこともあるかもしれません。その場合には、Wi-FiとBluetoothを一度オフにしてから、すぐにオンにしてみましょう。設定し直すことで、エアドロップができるようになることもあります。
また、iPhoneの再起動も試してみましょう。一時的にiPhoneの調子が悪いときには、再起動で直ることも多いです。
iOSのバージョンも確認してみましょう。古いバージョンのままになっていると、それが原因でエアドロップがうまく機能していない可能性もあります。
iPhoneに十分な空き容量がない場合もエアドロップがうまく機能しない原因となることがあります。
エアドロップでの送受信がうまくできない場合、iPhoneに十分な空き容量があるかの確認をして、ストレージがいっぱいであれば、不要なファイルやアプリを削除して空き容量を確保してみましょう。
また、エアドロップができないだけでなく、ほかのところにも不具合が見られるなら、故障している可能性も考えられます。ただ、故障箇所や原因が分からないと、対応してもらえるのかどうか不安に感じる人もいるかもしれません。
故障が疑われる場合には、スマホステーションにおまかせください。スマホステーションでは、iPhoneの修理を行っており、動作が不調で原因が分からないといった場合もサポートしております。
まずはお気軽にお問い合わせください。
まとめ
エアドロップを使用する際には、あらかじめ受信設定を行い、Wi-FiとBluetoothをオンにしておく必要があります。また、iCloudからサインアウトしていたり、インターネット共有がオンになっていたりすると、エアドロップは使えません。
エアドロップができないときには、どこかおかしいところがないか今一度確認してみましょう。どこもおかしいところがなくてもエアドロップができないなら、故障の疑いがあるため、修理店で見てもらうのがおすすめです。


お近くの店舗を探す > 店舗一覧へ