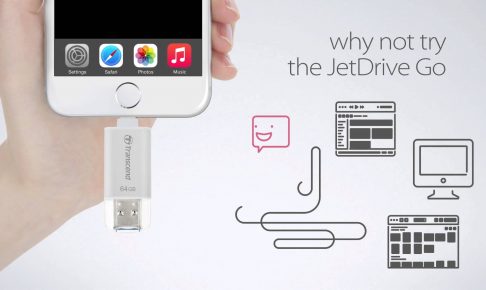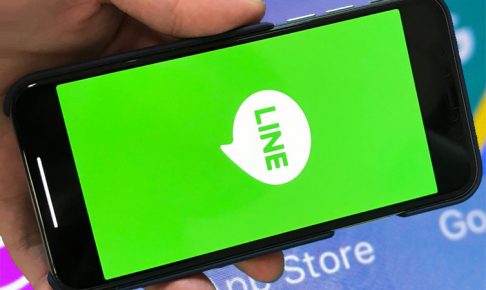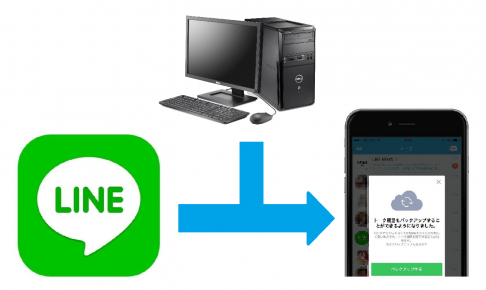iPhoneデータをUSBメモリでWi-FiやPC無しで移行方法
iPhoneのLINEが更新できない場合の完全対応方法
iPhoneからAndroidに機種変時のデータ移行方法まとめ
iPhoneのLINEのトークをiTunesで安全に引き継ぐ方法
iPhoneのLINEのトークをiCloudで安全に引き継ぐ方法
iPhoneでLINEのトーク履歴を保存する方法
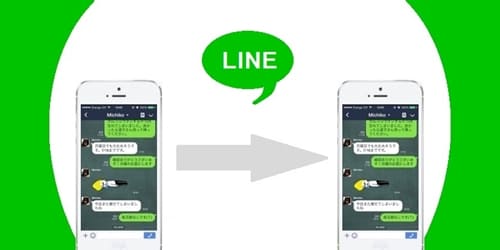
iPhoneではAndroidに比べて機種変のさいのデータ移行に制限があるというのは当ブログで何度もお伝えしてきました。LINEのトーク履歴に関してもご多分に漏れず、ある一定の手順を経なければバックアップは不可です。具体的には以下の4つの方法が存在します。
友だちごとのトーク履歴をテキストファイルとしてバックアップするだけならとても簡単です。ただしこのやり方ではLINEアプリ上で会話の内容を表示できず、またすべての友だちのトークを保存したいときはとても時間がかかります。
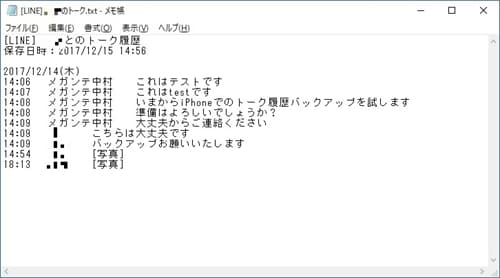
iCloudとiTunesを利用した方法なら、LINEアプリ上で過去のトーク履歴を閲覧できるうえ、一括ですべてのトークを保存可能です。皆さんが慣れ親しんだ方法で簡単にデータを移行できるので、とても安心ですね。
今回はiCloudにLINEのトーク履歴のみをバックアップする方法を見ていきましょう。
iCloudを利用した方法は、iPhoneからiPhoneに移行する場合のみ有効です。iPhoneからAndroidに機種変するさいは、トーク履歴をテキストファイルとして保存する方法しか選べませんので、ご了承ください。
iCloudにLINEのトーク履歴のみをバックアップする
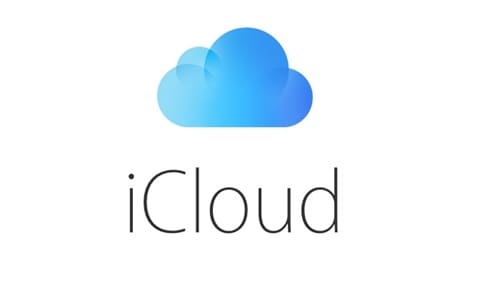
LINEのトーク履歴移行前チェック
移行作業を始める前にまず以下の項目から、当てはまるポイントをチェックしてみてください。
新端末(移行先)と旧端末(移行元)のiOSを比較して、旧端末のほうがバージョンが上
メールアドレスを持っていない
旧端末のLINEアプリが最新ではない
自分に該当するケースを考える
下記のどれに該当するかで、データ移行の手順が異なります。それぞれ自分に当てはまるケースを選び、右側にあるナンバーからリンク先に移行してください(以降の手順を上から順番に辿っていってもわかるようになっています)。
電話番号認証かつFacebook認証している人は、新端末でのログイン時にFacebook認証を利用する場合は1.1. へを、電話番号認証を利用する場合を1.2. へ移行してください。
1. LINEのトーク履歴を移行するための準備作業
LINEのトーク履歴を移行する前に、まずは旧端末でいろいろと準備をする必要があります。その手順を以下で詳しく見ていきましょう。
1.1. LINEアプリの引き継ぎ設定をオンにする
もし新端末で電話番号を変更したり、Facebookで認証していたりする場合、最初に以下の設定を行ってください。
- LINEアプリのトップメニュー右端「・・・(その他)」から「⚙(設定)」→「アカウント引き継ぎ設定」と進む
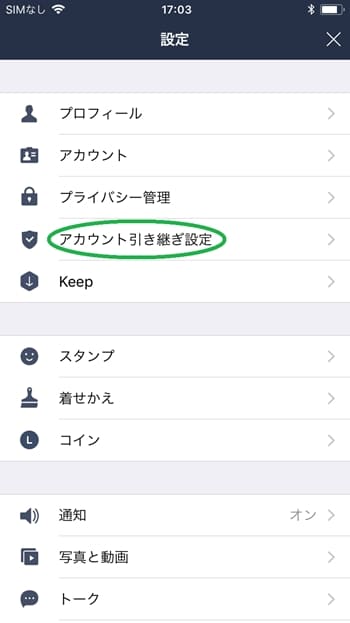
- アカウント引き継ぎ設定の画面に移動するので、「アカウントを引き継ぐ」をオンにする
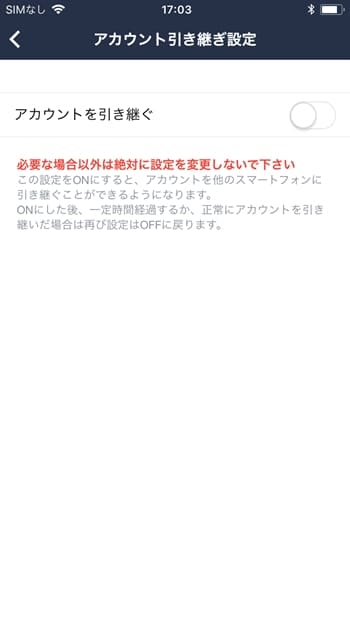
- 確認画面が表示されるので「OK」をタップ
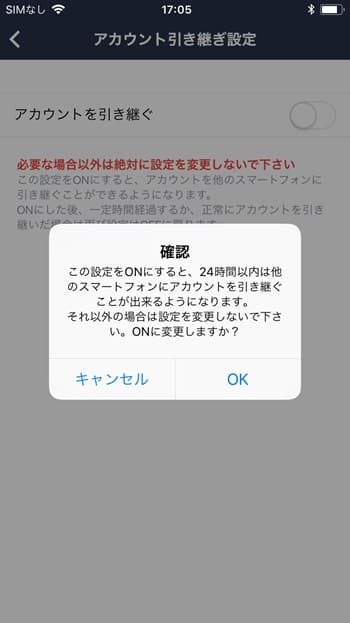
これでアカウントの引き継ぎができるようになります。画像にもある通り、24時間以内にアカウントを他のiPhoneに移行してください。もし制限時間内に引き継ぎしなかった場合は、再度アカウント引き継ぎ設定を行う必要があります。
1.2. LINEアカウントにメールアドレスとパスワードを登録する
電話番号認証している人は、データ移行のさいにメールアドレスとパスワードを旧端末で登録する必要があります(Facebook認証していたり、すでに登録済みであったりする場合は不要です)。
- LINEアプリのトップメニュー右端「・・・(その他)」から「⚙(設定)」→「アカウント」→「メールアドレス」と進む
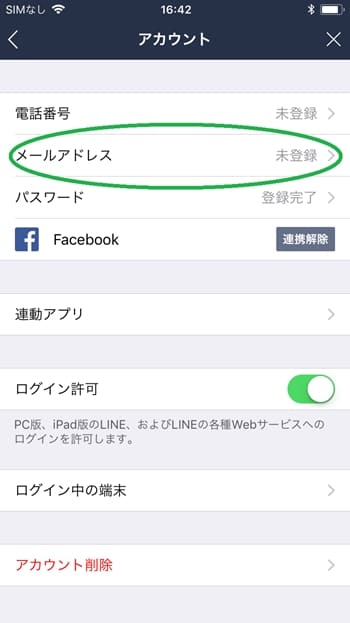
- 登録画面に移動するので、任意のメールアドレスを入力して「OK」をタップ
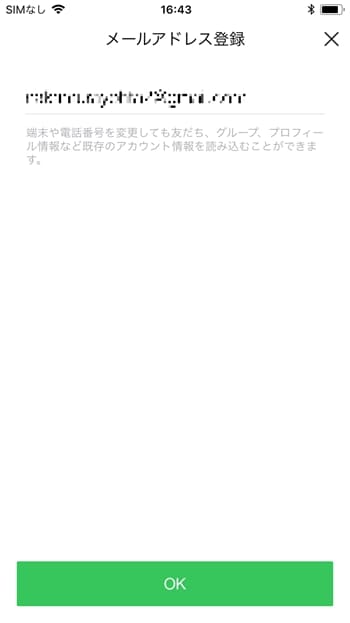
- 登録したアドレスに4桁の認証番号が記入されたメールが届くので、番号の数値をLINEのメール認証画面で入力して「メール認証」を選択する。
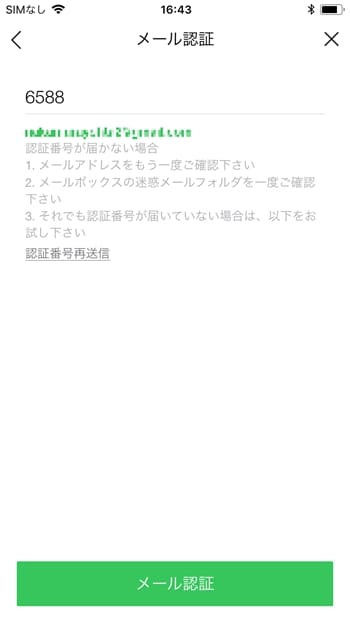
- メールアドレスの登録が完了した旨の表示後に「OK」をタップ
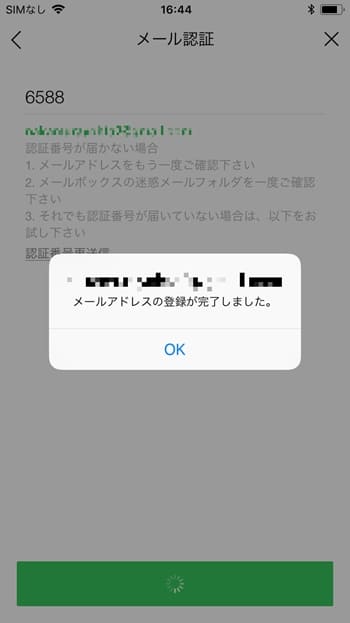
- 「アカウント」の画面に戻るので「パスワード」が登録完了になっていないか変更したい場合は選択する
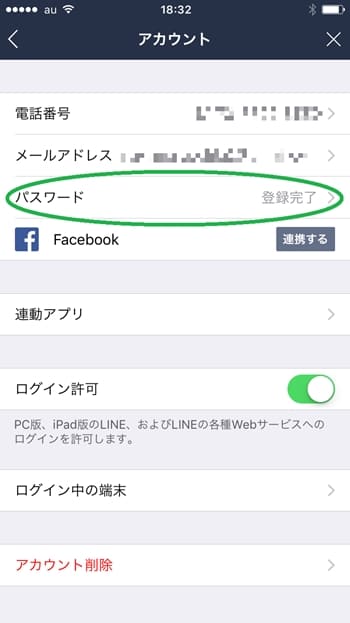
- パスワードの設定が終われば無事にメールアドレスの登録作業が終了
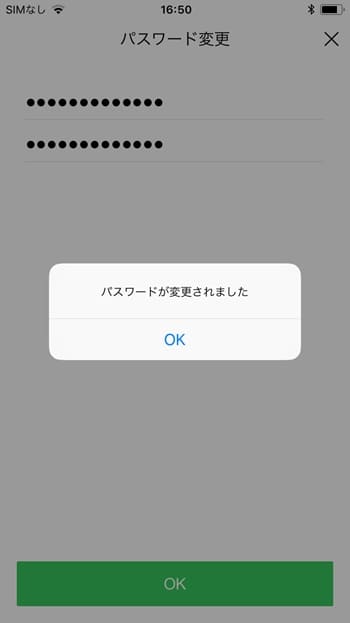
これでメールアドレスとパスワードの登録は終了です。もしすでに登録を終えていて、パスワードを忘れてしまっている場合には、次の節を参考にしてみてください。
1.3. LINEアカウントに登録したパスワードを変更する
もしパスワードを忘れてしまった場合、LINEアプリ内では確認する方法がありません。そこでパスワードそのものを変更する作業が必要になります。
- LINEアプリのトップメニュー右端「・・・(その他)」から「⚙(設定)」→「アカウント」→「パスワード」と進む
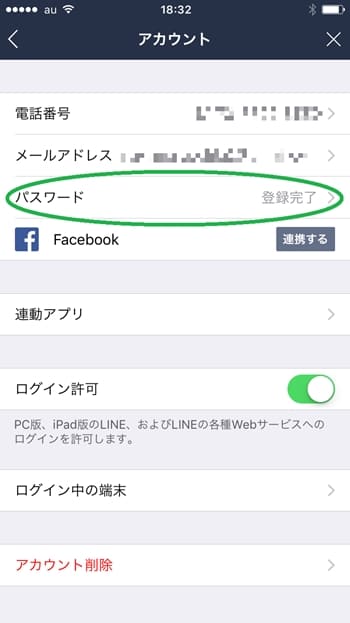
- 変更画面に移動するので、任意のパスワードを入力して「OK」をタップ
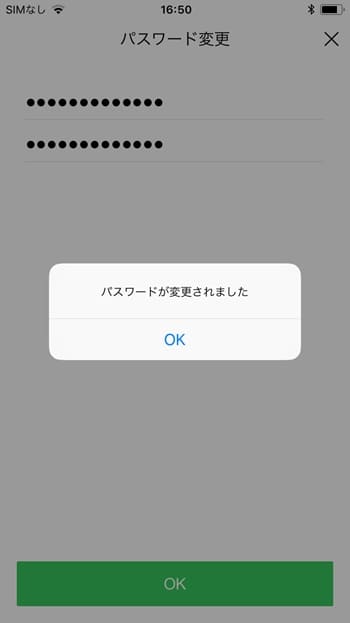
もし旧端末の故障によりLINEアプリを操作できない場合は、新端末での新規ログイン時にパスワードを変更できます。
- 新規ログイン時に「ログイン」を選択する
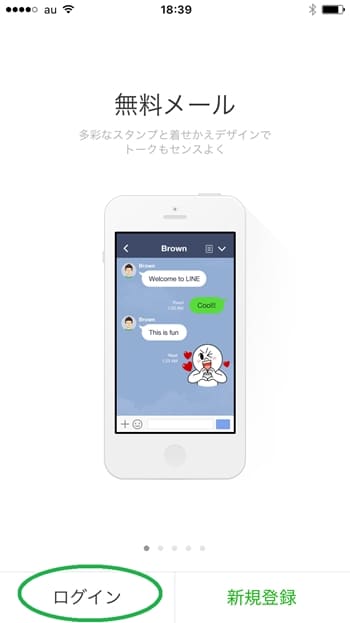
- LINEユーザーログイン画面が表示されるので、「パスワードを忘れた場合」をタップ
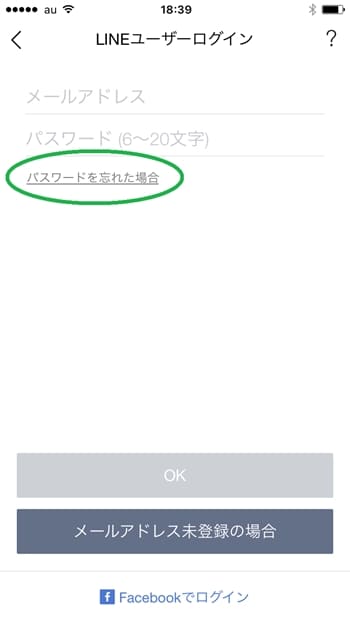
- パスワードを忘れた場合の画面が表示されるので、登録済みのメールアドレスを入力する
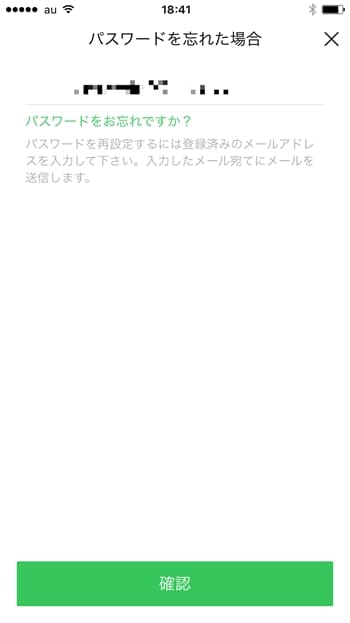
- メールアドレス宛にパスワード変更のURLが送信されるので、それをタップ
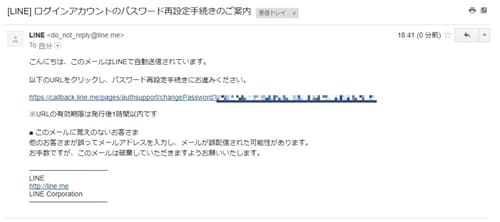
- パスワード変更画面がブラウザで表示されるので、新しいパスワードを入力し「確認」を選択する
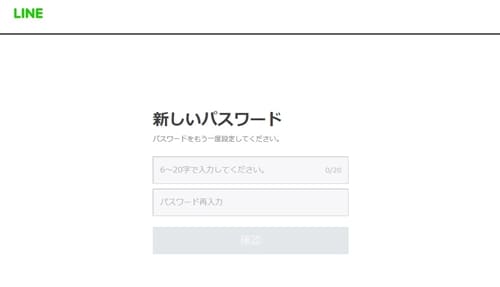
これでパスワードが無事に変更されるはずです。あとはログイン時に新規パスワードをメールアドレスとともに入力してください。ただし以下の点にご注意を。
メールアドレスにキャリアメールを登録している
- 新端末でキャリアを変更したり格安SIMを利用したりする場合、登録したキャリアメールが失効して新規ログイン時のパスワード変更ができなるなる。そのためメールアドレスの登録はフリーメールにしておくことが好ましい。
2. Wi-Fiを使わずにLINEのトーク履歴のみをiCloudに保存する
準備はすべて終了しましたので、これから実際にどうやってデータ移行していくのか見ていきましょう。今回ご紹介するのは、Wi-Fiを使わずにLINEのトーク履歴のみをiCloudに保存する方法です。新端末でLINEアプリをインストールし、その初期設定でバックアップしたデータを復元していきます。
- 旧端末でデータをバックアップしたいiCloudのアカウントにログインする。「設定」アプリから「iPhoneにサインイン」を選択(すでにログイン済みなら必要がありません)。
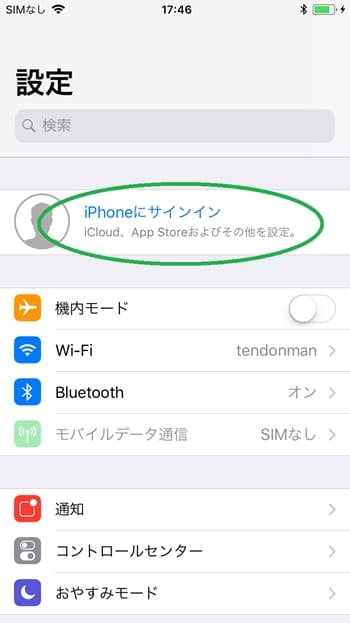
- ログインに成功したらLINEアプリを起動して、トップメニュー右端の「・・・(その他)」から「⚙(設定)」→「トーク」と進む。
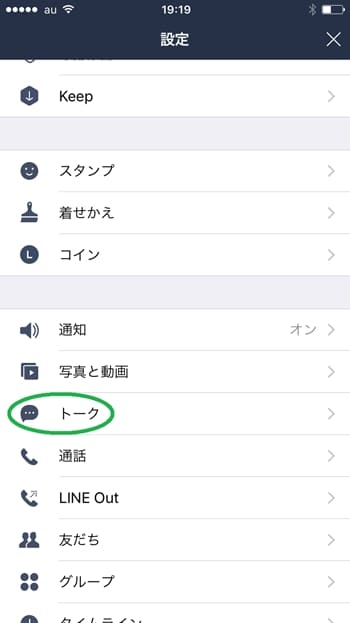
- トークの設定画面に移動するので、「トークのバックアップ」を選択。
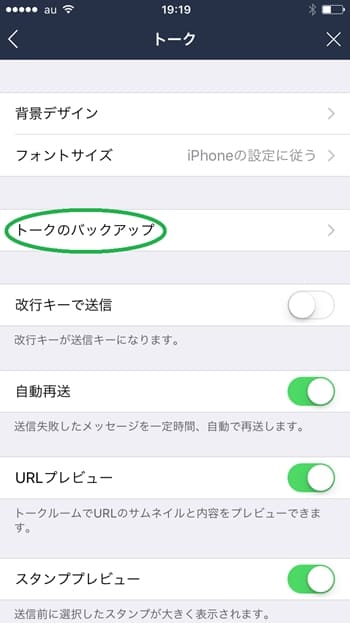
- トークのバックアップ画面で「今すぐバックアップ」をタップする。
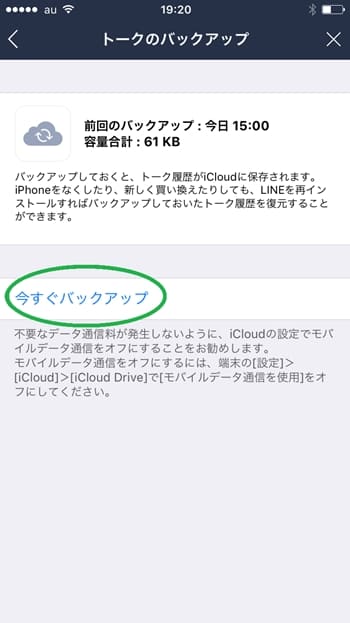
- バックアップが完了したら新端末を起動し、データの保存してあるiCloudにログインする(すでにログイン済みなら必要なし)。
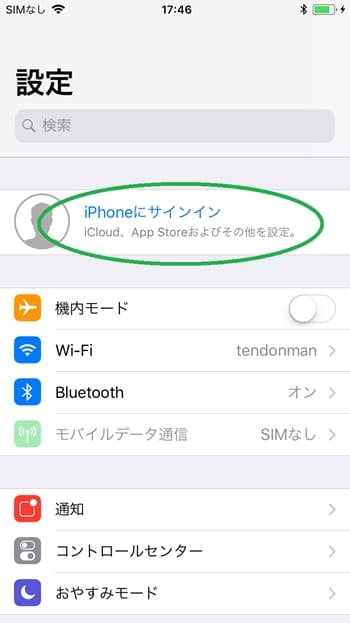
- 新端末でLINEアプリをインストールする。すでにインストール済みの場合は、使用中のアカウントを削除する。
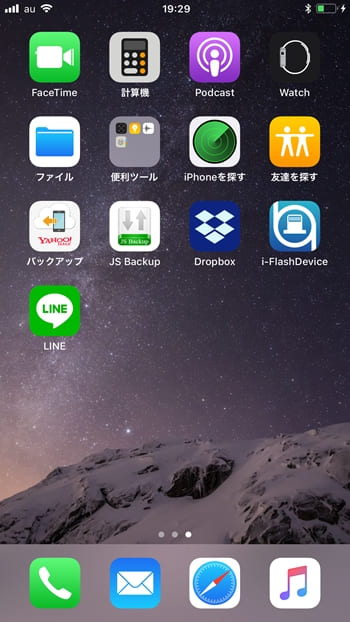
- LINEのトップ画面から「ログイン」を選択する。
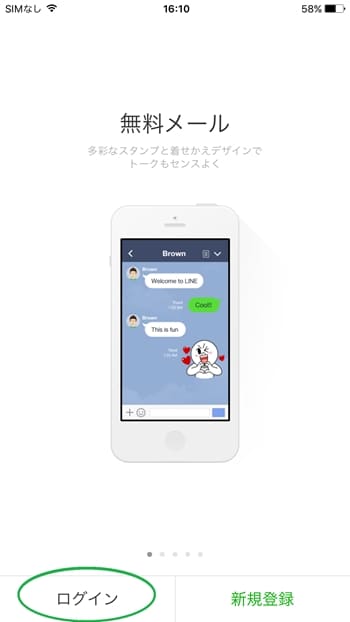
- LINEユーザーログイン画面に移動するので、メールアドレスとパスワードでログインし、確認で「OK」を選択。
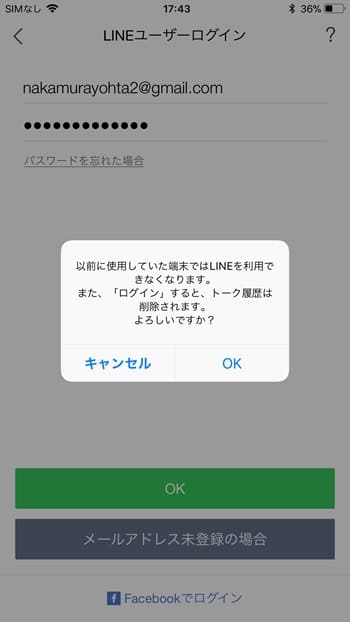
- ログインに成功すると「トーク履歴の復元」画面に移動するので、「トーク履歴をバックアップから復元」をタップ。
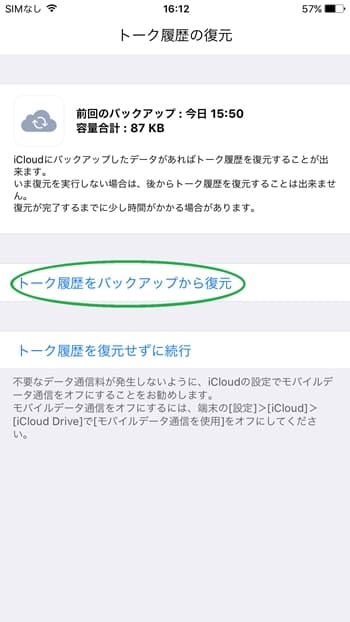
- バックアップに成功すると、無事トーク履歴が保存されている。
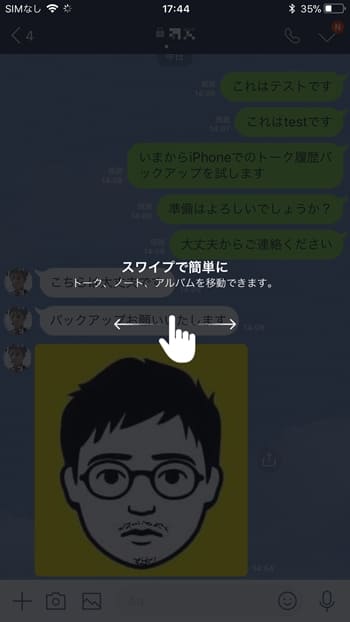
この方法ではいくつか注意が必要です。以下、押さえておくポイントを挙げておきますので確認してみてください。
新端末と旧端末のiOSを比較して、旧端末のほうがバージョンが上の場合
- バックアップのさいに必ず失敗し、一度失敗するとLINEアプリを再インストールしなければ復元できなくなる。
- 下のバージョンから上のバージョンへの移行の場合は、基本的には成功する。今回の検証では旧端末のiOS11.2から新端末のiOS11.2.1への引き継ぎを試し、とくに問題は発生しなかった。ただしバージョンによっては不具合も考えられるので、どちらも最新バージョンにアップデートしてからの移行するのがオススメ。
端末間のアカウント引き継ぎを繰り返している場合
- 検証作業中に端末間の移行を6、7回ほど繰り返したら、SMSの送信時に「不正な電話番号です」と表示されてしまった。
- その他にもさまざまな要因で電話番号が不正扱いされる場合があるようなので注意する。
- もし不正と表示されたら、3~4日ほど放置すると改善する可能性が高い。
最後に
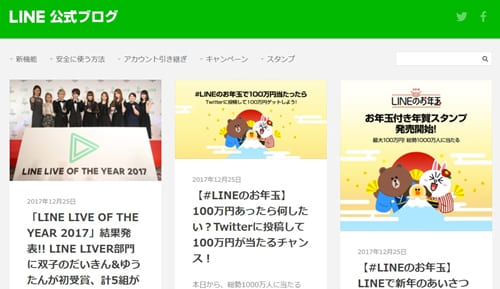
iPhone機種変時のLINE移行方法を見てきましたが、皆さんいかがだったでしょうか。今回はかなりややこしい作業だったので、できるだけわかりやすく書こうと努めました。本記事を読んで少しでも参考になったら幸いです。
ちなみにLINEの公式ブログではトークのバックアップに関する具体的な手順や説明用の動画を公開しています。自分もざっと見てみたのですが、あっさりしすぎてて正直もう少し細かいところまで説明が欲しいという印象でした。ただでさえややこしい作業なんだから、公式にはもっとしっかり解説してもらいたいものです。
次回はWi-Fiを利用してLINEのトーク履歴を保存する方法をご紹介しますので、ぜひそちらもご覧になってください。よろしくお願いします。
お近くの店舗を探す > 店舗一覧へ