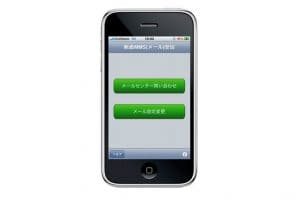準備するもの
『 Xperia Companion 』を利用する前に、まず必要となるものを用意しましょう。以下のリストに記載されているデバイスがお手元にあるかご確認ください。
- Xperia端末(機種はどれでも可)
- インターネットに接続できるPC
- 通信用のUSBケーブル(所持しているXperia端末で利用できるもの)
『Xperia Companion』はPC用の管理ツールなので、作業には当然ながらPCが必須になります。OSはWindowsでもMac OSでも問題はありませんが、システム要件には一応制限有り。詳しくは以下の画像を参考にしてください。
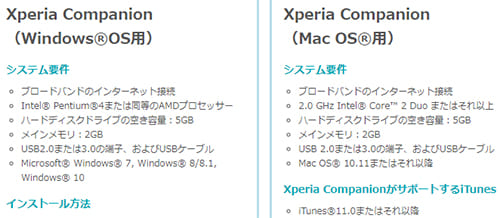
Xperia Companion のインストール
まずはPCに『Xperia Companion』をインストールしていきましょう。以下の公式配布サイトから、お使いのOSに合ったソフトウェアをダウンロードしてください。今回はWindows10のPCで実際に作業します。
ダウンロードに成功したら、『Xperia Companion』のインストーラーからインストールを開始します。画像のアイコンをPCでダブルクリックしてください(「セキュリティの警告」メッセージが表示されたらを選択すること)。
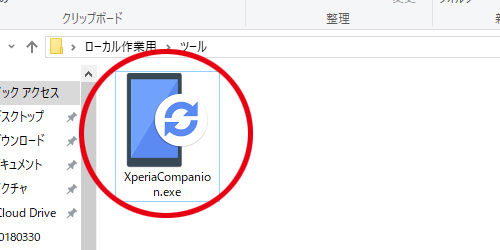
利用規約が表示されるので、「ライセンス利用規約に同意します」にチェックを入れ、をクリックします。
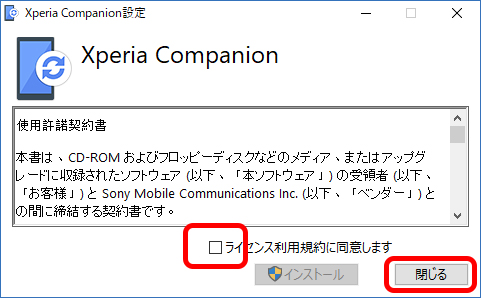
「このアプリがデバイスに変更を加えることを許可しますか?」というメッセージが現れるのでを選択すると、インストールが自動で開始されます。
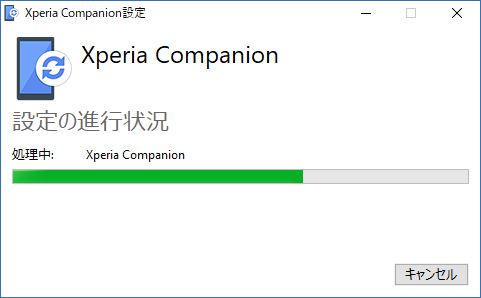
「インストールが完了しました」というメッセージが表示されたら、インストールは無事終了です。をクリックすると、そのまま『Xperia Companion』が起ち上がります。
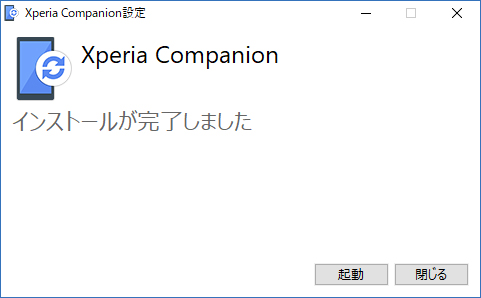
Mac OSでのインストール方法もとくに難しくはありません。詳しいやり方は公式サイトを参照してください。
XperiaのOSトラブル時における修復作業
お使いのXperia端末で「起動しない」「再起動を繰り返す」などのトラブルが発生した場合、OSの復元・初期化がオススメです。『Xperia Companion』では各種データを端末に残しつつ簡単にソフトウェアの修復を実行できます。ここではそのやり方を見ていきましょう。
まずPCとXperia端末を接続した状態で『Xperia Companion』を起動して、のアイコンをクリックします。
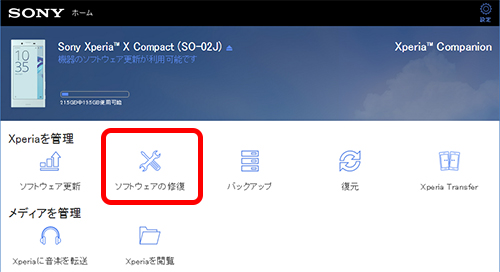
「Xperiaのソフトウェアの修復」画面が表示されるので、Xperia端末の充電が50%以上なのを確認してをクリックします。
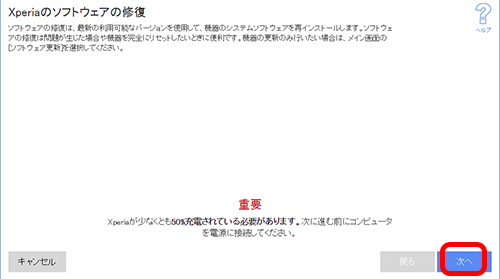
保有しているGoogleアカウントのユーザー名とパスワードを確認したあとで「Google™アカウントの詳細を確認しました」にチェックを入れ、をクリックします。
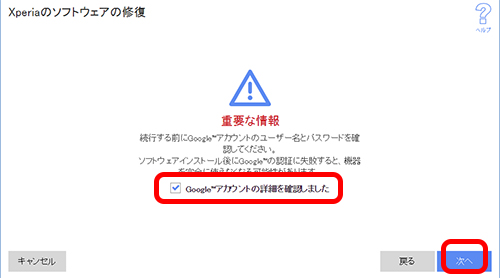
ソフトウェアの修復準備が開始されるので、画面が切り替わるまでしばらくお待ちください。
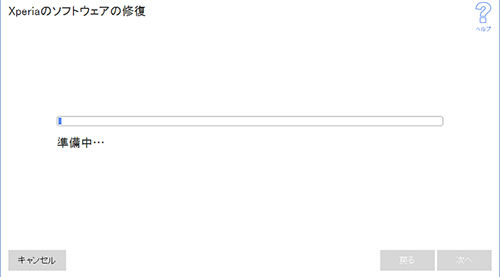
個人データを保持するか否か選べるので、任意の選択肢にチェックを入れてをクリックします(個人データを残したい場合は、必ず上をチェックしましょう)。
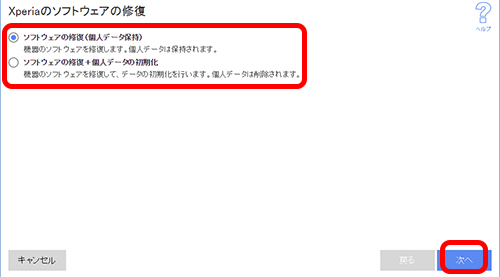
ソフトウェアの修復準備が整ったので、をクリックします。
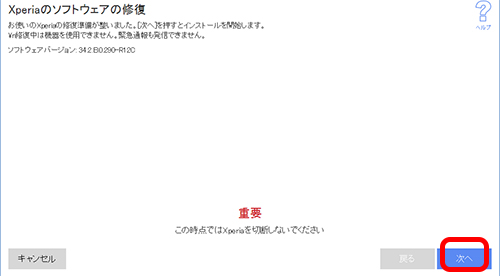
ソフトウェアの修復が開始されるので、終了するまでしばらくお待ちください。
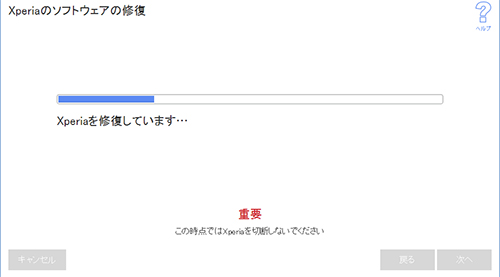
ソフトウェアの修復が完了したら、をクリックしてトップメニューに戻ります。
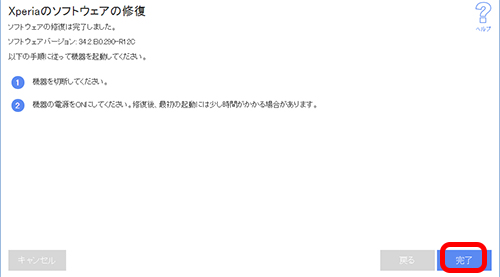
Xperia端末の電源をONにして、無事に起ち上がるかを確認します。とくに問題がないようなら、ソフトウェアの修復は成功です。
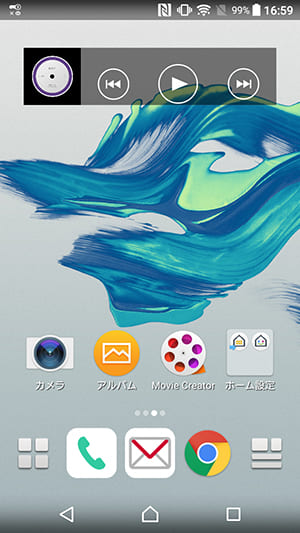
Xperiaでのバックアップ&復元作業
ソフトウェアの修復がうまくいかなかったXperia端末は、残念ながら諦めるしかありません。もしトラブル時にも写真や動画などをきちんと残したいのであれば、日ごろから継続的にデータを保存するのがオススメです。ここでは『Xperia Companion』を使ったバックアップ&復元方法を見ていきましょう。
バックアップ
まずは『Xperia Companion』を起動してください。
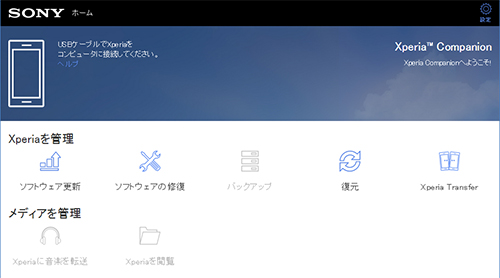
PCとXperia端末を接続するとのアイコンが点灯するので、そのままクリックします。
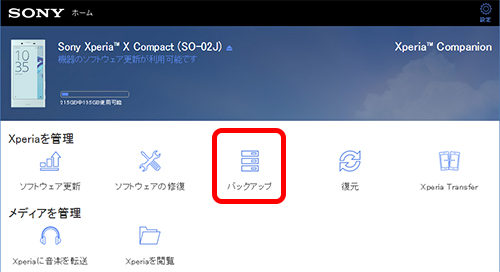
「新規バックアップ」が起ち上がるので、名前とパスワードを設定したあとにを選択します(「Googleアカウントを使用する」を選んでも構いません)。
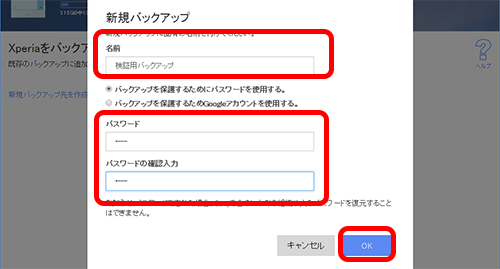
「Xperiaをバックアップ」画面でバックアップするデータを選んで、をクリックします。保存できるファイルの種類は、「マイデータ」「カメラ」「音楽」の3つです。
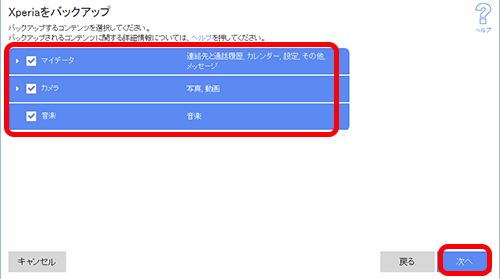
バックアップが開始されるので、終了するまでしばらくお待ちください。
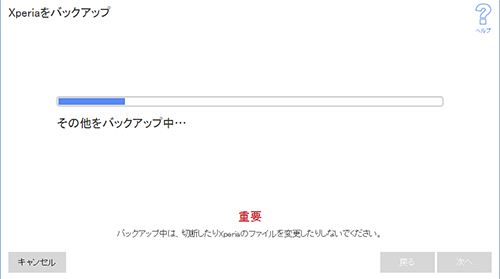
バックアップに成功したら、をクリックしてトップメニューに戻ります。これで作業は終了です。
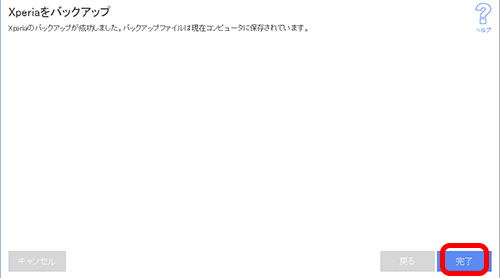
復元
バックアップしたデータをXperia端末で復元してみましょう。PCとXperia端末を接続した状態で、『Xperia Companion』のをクリックします。
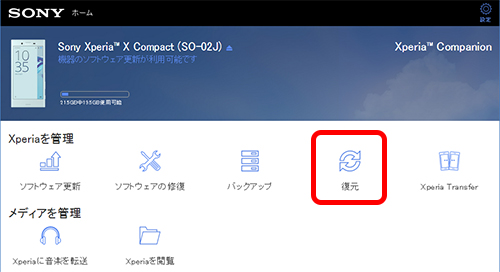
「Xperiaを復元」画面で先ほど保存したバックアップにチェックを入れ、をクリックします。
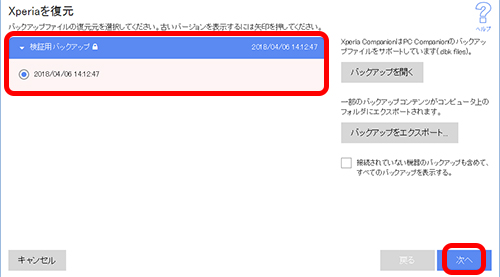
「購入時のパスワード確認」メッセージが表示されるので、バックアップ時に設定したパスワードを入力し、を選択します。
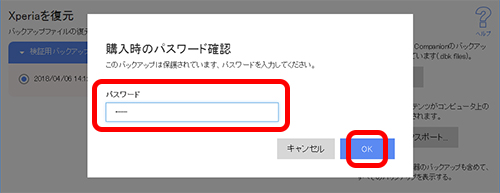
復元したいコンテンツを選んで、をクリックします。
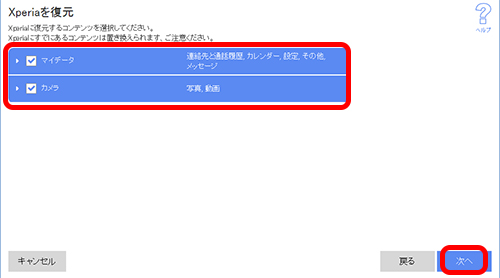
「重要な情報」画面で「個人データが上書きされることを理解しました」にチェックを入れ、をクリックします。
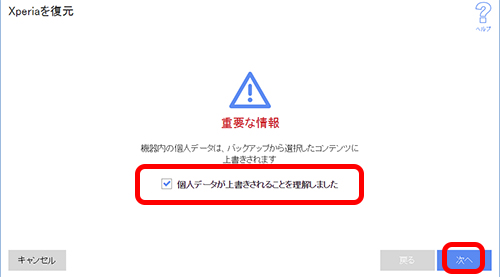
復元が開始されるので、終了するまでしばらくお待ちください。
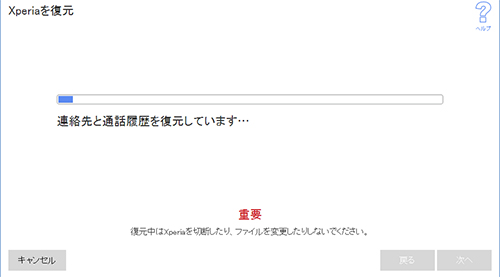
復元に成功したら、をクリックしてトップメニューに戻ります。これで作業は終了です。
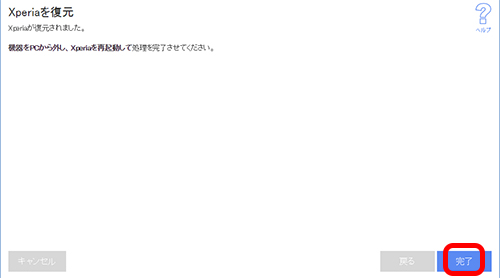
実際にXperia端末を確認したところ、写真や動画、カレンダー情報などがきちんと保存されているのがわかります。
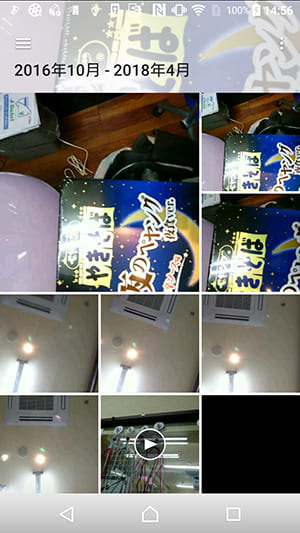
その他の用途
ソフトウェアの修復やバックアップ&復元以外にも、『Xperia Companion』はさまざまな機能を提供しています。Xperia端末でのソフトウェア更新(OSのアップデート)、内部のフォルダやファイルの閲覧、他機種からXperia端末への機種変などなど。一部の機能で日本語の表示がおかしいものの、ツールとしての使い勝手はバッチリです。興味のある方はぜひご確認ください。
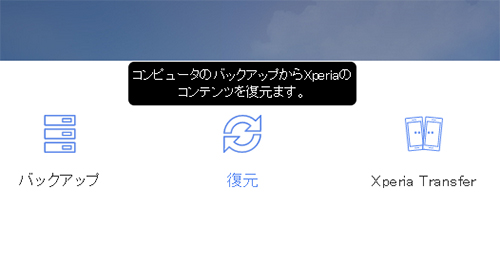
お近くの店舗を探す > 店舗一覧へ