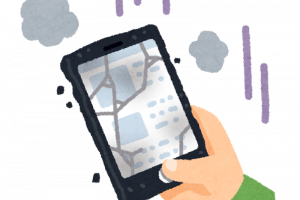Androidのスマートフォンを使っていて、動作が遅くなったり、タッチパネルが反応しなくなったりしたときには、スマートフォンの再起動や強制再起動が必要になる場合があります。
しかし、これまで再起動や強制再起動をしたことがない人にとっては、どのボタンを使っていいのか、わからない人も多いのではないでしょうか。
今回は、Androidスマートフォンの再起動や強制再起動のやり方について、再起動ができないときの対処法もあわせて紹介します。

通常の再起動を試してみる
Androidのスマートフォンで不具合を感じたときは、まずは通常の再起動を試してみましょう。一時的なエラーや不具合の場合、スマートフォンを再起動することで問題が解決するケースが多くあります。
再起動は、電源が切れたあとに自動的に電源が入る操作です。電源を切ったあとに再度スマートフォンを使用する場合は、再起動を選択するとスムーズにその後も使用できます。
ただし、操作の途中で再起動を行うと、開いていたアプリは強制終了します。そのため、文字入力や画像編集などの作業中に再起動を行うと、自動でデータ保存をしないアプリの場合は、作業中のデータがすべて消えてしまう可能性があります。
そうならないためにも、再起動するときには、作業中のデータは保存して、開いているアプリをすべて閉じてから再起動するようにしましょう。
Androidのスマートフォンで再起動をする場合は、以下の手順になります。
- 電源ボタンを2~3秒長押し
- 「電源を切る」または「再起動」をタップ
- 「電源を切る」を選択した場合は電源を入れる
Androidのスマートフォンは、どの機種でも同じような手順で再起動ができます。再起動のやり方を覚えておくと、簡単なエラーや不具合を自分で直せます。動作が遅くなったり画面が固まったりしたときには、まず再起動を実行してみてください。
もし、上記の方法で再起動ができないときは、次に紹介する強制再起動を試してみましょう。
ユーザー補助機能メニューを使った再起動
Android9.0以降のデバイスの場合は、ユーザー補助機能メニューを使って再起動する方法もあります。ユーザー補助機能メニューとは、Androidの画面上に表示されるデバイス操作用の大きなメニューです。
ユーザー補助機能メニューでは、電源のオン・オフや画面ロック、音量調節などさまざまな機能が操作できます。ユーザー補助機能メニューの設定手順は以下のとおりです。
- Androidの設定を開く
- 「ユーザー補助」を選択する
- 「ユーザー補助機能メニュー」を選択する
- 「ユーザー補助機能メニューのショートカット」のスライドボタンをタップして有効にする
- ポップアップ画面が表示されたら「許可」を選択する
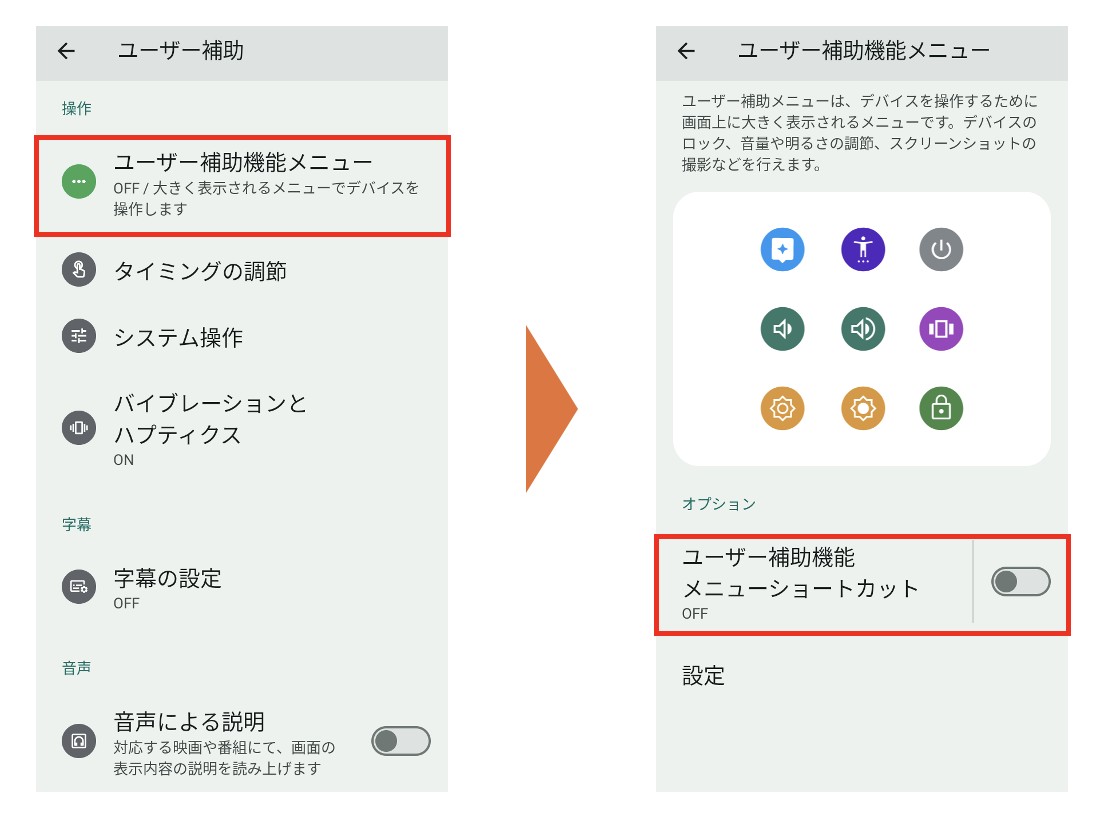
設定が完了したら、画面を下から上に向かってスワイプする、指定のアイコンをタップするなどでユーザー補助機能メニューが表示されるようになります。そこから「電源」アイコンをタップして電源メニューを表示させれば再起動できます。
なお、ユーザー補助機能メニューの表示方法は機種によって異なるので、取扱説明書などで確認しましょう。
【機種別】Androidの強制再起動の方法

通常の再起動を試してみても再起動できないときは、強制再起動を行います。
たとえば、画面が完全に固まってすべての操作ができなくなった場合や、電源を落とす途中で操作が止まってしまった場合には、強制再起動が必要です。
電源が入らない、端末が固まって何の操作も受け付けなくなったというケースでは再起動の画面を表示できないため、強制再起動を試みるほかありません。
強制再起動も再起動と同じように、一時的なエラーや不具合を自力で解消するための操作のひとつです。
強制再起動は初期化とは異なり、Androidスマートフォン内部のデータは消失しないため、強制再起動には特筆すべきデメリットはありません。
ただし、再起動のやり方でお伝えしたように、強制再起動でも保存していない作業中のデータは消えてしまいます。そのほかにも、撮影した動画、画像などが消えてしまう可能性があるため、注意が必要です。
強制再起動の方法は、機種によって異なるため、ご自身の機種を確認して試してみてください。
Xperia
- 電源ボタンと音量ボタン(上)を9秒以上長押しする
- 本体が3回振動したあとボタンから手を離すと、強制再起動が行われる
機種によって電源ボタンや音量ボタンの位置が異なる場合があるので、取扱説明書などで確認しましょう。また、Xperiaでは、SIMカード挿入口の近くに強制終了ボタンがある機種もあります。
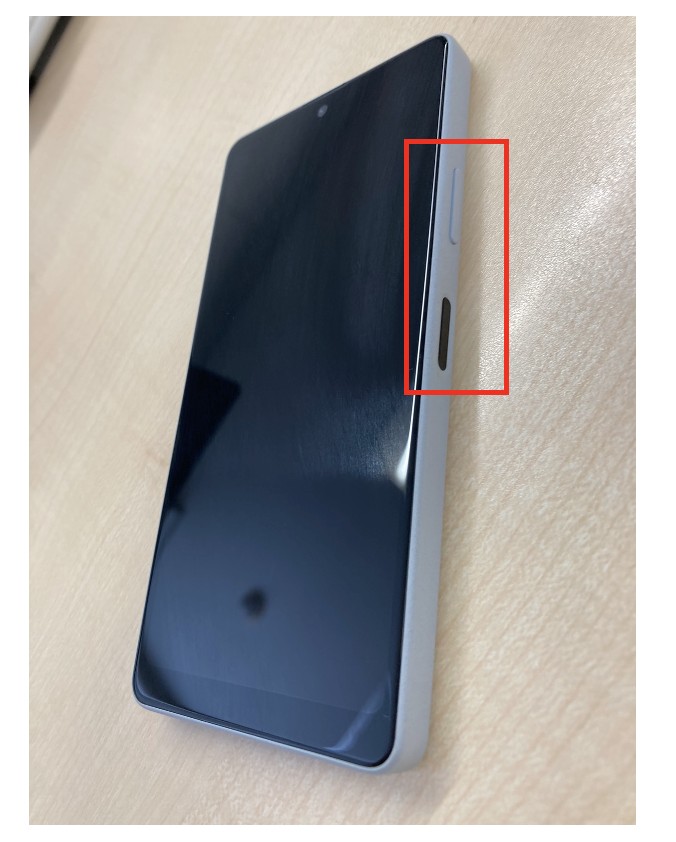
Galaxy
- 電源ボタンと音量ボタン(下)を7秒以上長押しする
- 本体が1回振動したあとボタンから手を離すと、強制再起動が行われます
以下の端末では、電源ボタンを7秒以上長押しすると、強制再起動ができるので試してみてください。
- GALAXY Note II
- GALAXY Note
- GALAXY S4
- GALAXY SIII
- GALAXY SII
- GALAXY SII LTE
- GALAXY S
HUAWEI
- 電源ボタンを10秒程度長押しする
- 画面が消えたあと電源ボタンを再度長押しすることで、強制再起動が行われます
AQUOS
- 電源ボタンを8秒程度長押しする
- 本体が振動したあと指を離す
- 完全に電源が落ちたら、電源ボタンを再度長押しする
- 本体が振動したあと「SHARP」と表示され、強制再起動が行われます
Pixel
- 電源ボタンを30秒程度長押しする
- 白い画面に切り替わると、強制再起動が行われます
Arrows
- 電源ボタンと音量ボタン(上)を同時に10秒ほど長押しし、強制的に電源を切ります
- 次に、電源ボタンを長押しして再度電源を入れます
OPPO
- 電源ボタンと音量ボタン(上)を同時に8秒以上長押しする
- 「OPPO」と表示されたあと指を離すと、強制再起動が行われます
DIGNO
電源ボタンと音量ボタン(上)を同時に10秒程度長押しすると、強制再起動が行われます。
再起動できない場合の対処法

上記の方法でも再起動できない場合は、次に紹介する方法を試してみてください。また、スマートフォンを使用していると、画面が表示されない、動作が遅い、タッチ操作しても反応しないなどの症状が出ることがあります。
このような症状が頻発し、そのたびに強制再起動をしなければならないようなときにも、以下の方法を試してみると良いでしょう。
本体を充電してみる
バッテリー残量が少ないと、Androidの動作に必要な電力が確保できず再起動できない場合があります。本体を充電し、しばらく時間を置いてから再び再起動を試してみましょう。
なお、バッテリー残量の不足によって再起動できないトラブルを繰り返している場合は、バッテリーが劣化していたり、Androidが故障していたりする可能性があります。気になる場合は修理店で確認してみましょう。
Androidのアップデートをする
AndroidのOSが最新バージョンになっていないと、再起動できないことがあります。OSのバージョンが古いとアプリにも悪影響が出る可能性があるので、OSのバージョンを確認し、最新の状態にアップデートしましょう。
セーフモードで再起動する
インストールしたアプリが原因で、再起動できなくなるケースもあります。アプリのインストール後からAndroidにトラブルが生じた場合は、セーフモードで起動してみましょう。
セーフモードとは、システムアプリだけでAndroidを起動する機能です。セーフモードで再起動して何も問題が起こらない場合は、インストールしたアプリが不具合の原因である可能性が高いので、アプリを削除しましょう。
セーフモードにする手順は機種によって異なるため、取扱説明書や公式サイトなどで確認してください。
ストレージの空きを増やす
ストレージの空き容量が少ないと、Androidにトラブルが起こりやすくなります。ストレージの空き容量が全体の10%未満になっていたら、不要なデータを削除して空きを増やしましょう。ストレージの容量は、設定画面の「ストレージ」の項目で確認できます。
アプリをアンインストールする
アプリが不具合の原因だと考えられるものの、どのアプリが原因なのかが特定できない場合は、インストールしたアプリを1個ずつアンインストールしてみてください。アンインストール不可のアプリの場合は無効化しましょう。
最近追加したアプリから消していけば、いずれ問題を引き起こしているアプリを特定しやすくなります。
なお、アプリをアンインストールすると、アプリ内のデータも消えるので、データのバックアップを取ってから作業を開始してください。
また、特定のアプリを起動したときだけ不具合が生じる場合は、アプリをアップデートすると不具合が解消することがあります。以下の手順で不具合が起きるアプリをアップデートしてみましょう。
- Google Play ストアを開く
- プロフィールアイコンをタップする
- 「アプリとデバイスの管理」を選択する
ここで「アップデート利用可能」と表示されていて、一覧に不具合を起こすアプリが含まれているかを確認してみましょう。もし一覧に不具合を起こすアプリがあったら、「すべて更新」をタップしてアプリのアップデートを行ってください。
電源が切れるまで待つ
どのボタンを押しても反応がない場合は、自然にバッテリーがなくなるのを待つ必要があります。
スマートフォンをバッテリー残量がなくなるまで放置し、電源が切れたら充電をすることで強制再起動と同じ状態を作り出すことができます。
端末からバッテリーを取り外す
バッテリーの取り外しができる機種なら、端末からバッテリーを取り外すことで強制再起動を実行できます。とはいえ、最近のスマートフォンで簡単にバッテリーの着脱ができるものは、ほとんどありません。自力での取り外しはメーカー非推奨なので、すべて自己責任で取り外すことになります。
また一部の端末では、SIMカードの取り外しをすることで再起動が実行されることもありますので、バッテリーの取り外しができない機種の場合は、SIMカードの取り外しを試してみましょう。
どれを試しても改善されないときは本体の故障かも
どの方法を試しても強制再起動できないときは、スマートフォン内部の部品や回路の損傷が原因の可能性があります。キャリアショップや修理店に相談し、原因を突き止めてもらいましょう。
Androidの修理なら、スマホステーションにご相談ください。スマホステーションなら、データを消さずに最短即日でAndroidを修理いたします。
故障かどうかわからない場合でも、専門のスタッフがお調べいたしますので、どうぞお気軽にお問い合わせください。
まとめ
Androidスマートフォンで動作が遅くなったり、操作ができなくなったりした場合は、再起動もしくは強制再起動をするのがおすすめです。再起動すると、作業中のデータが消えてしまう可能性があるため、実行する前にデータ保存を忘れないようにしましょう。
「再起動や強制再起動の方法がわからない」「操作をしてもまったく反応がない」などがあれば、スマホステーションにご相談ください。経験豊富なスタッフが、スマートフォンのさまざまなトラブルに対応いたします。

お近くの店舗を探す > 店舗一覧へ