
LINE のアップデートに関する通知
LINE を開いたら、アップデートを促す通知が届いたというケースがいくつか報告されています(2018年2月5日ごろ)。この場合、アプリ起動後に以下のメッセージが表示されるとのことです。
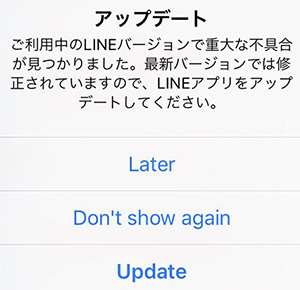
アップデート
ご利用中のLINEバージョンで重要な不具合が見つかりました。最新バージョンでは修正されていますので、LINEアプリをアップデートしてください。
Later(あとでアップデートする)
Don’t show again(二度とこのメッセージを表示させない)
Update(いますぐアップデートする)
やを選択すると、アップデートの実行をいったん保留してアプリを使いつづけることができます。とはいえ重要な不具合を放置するのも怖いので、やはり最新版をインストールすべきです。というわけでをタップして、App storeでLINEアプリを更新しましょう。
ここで一つ注意が必要なのが、App storeに移動してものアイコンが存在しないケースです。が表示されているだけなので、このままだとアップデートを実行できません。このような場合、いったいどうすれば最新版をインストールできるようになるのでしょうか。以下、その対処法を見ていきましょう。

急なアップデートの通知に詐欺じゃないかと疑う人もいるようですが、基本的にはそのままを選択してもとくに問題はありません。ただしこのメッセージはあくまでLINEアプリを開いたときに表示されるものであり、それ以外では悪質なメッセージの可能性もありますのでご注意ください。
対処法
その1. App Storeを更新する
が表示されない原因は、App Storeがアプリの最新情報を取得できていないことにあります。そこで手動にてアップデート情報を更新してみましょう。具体的な手順は以下の通りです。
- App Storeの画面下部からをタップする
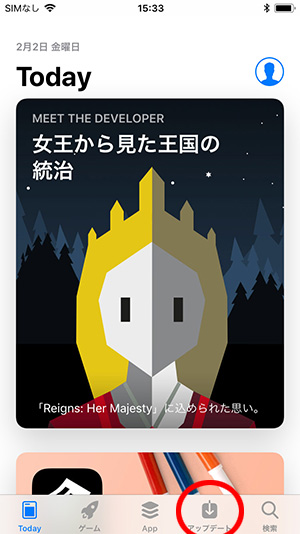
- 「アップデート」画面が表示されたら、該当アプリのアップデート情報がないことを確認する
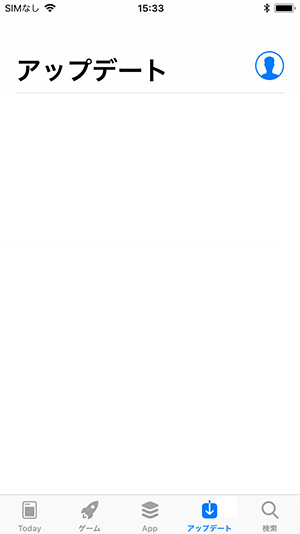
- 画面を上から下にスワイプ(画面を押したまま動かす)する
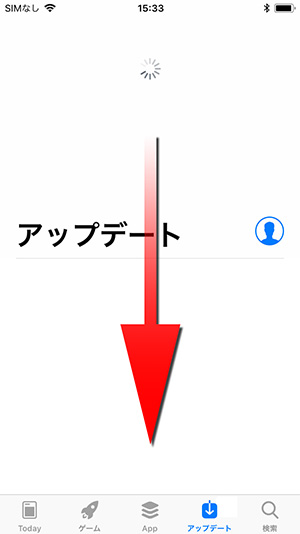
- アプリが表示され、を選択できるようになる

あとは通常通りアップデートを実行して、完了まで待つだけです。とても簡単ですね。
その2. iTunesを使って、データのバックアップ・復元を試す
基本的には上記の方法で解決するはずですが、万が一うまくいかない場合はPC上のiTunesを利用したデータ復元を試してみましょう。具体的は手順は以下の通りです。
- iTunesをインストールしたPCとiPhoneを接続する
- PCのiTunes上でボタンをクリックし、iPhoneが認識されているのを確認する(「新しいiPhoneへようこそ」画面が表示されたら、を選択してをクリック)
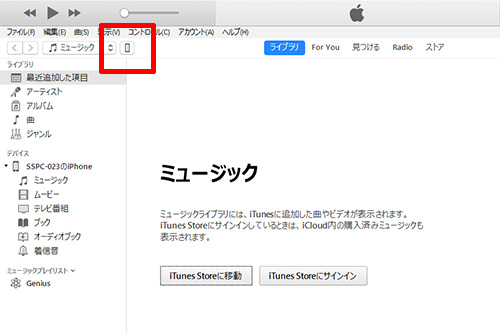
- iTunesのバックアップ欄でとを選択し、暗号化用のパスワードを設定する(すでにパスワードを設定済みなら「手動でバックアップ/復元」のをクリック)
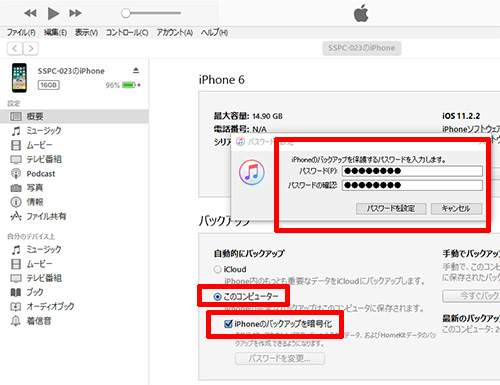
- バックアップが開始されるので終了するまで待ち、バックアップ完了後に「最新のバックアップ」にきちんと反映されているか確認する
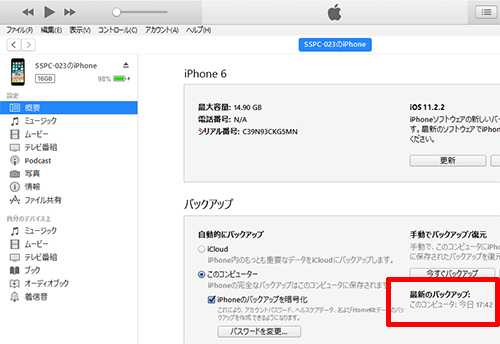
- iPhoneの『設定』アプリから→→を選択する
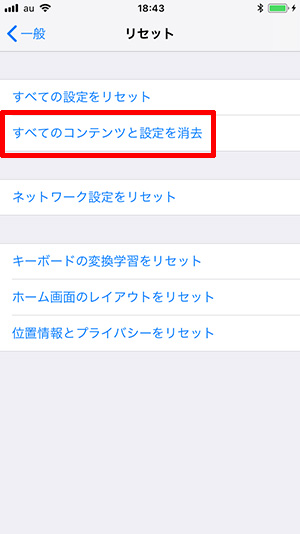
- 確認の表示でやを選択し、AppleIDのパスワードを入力して初期化を実行する
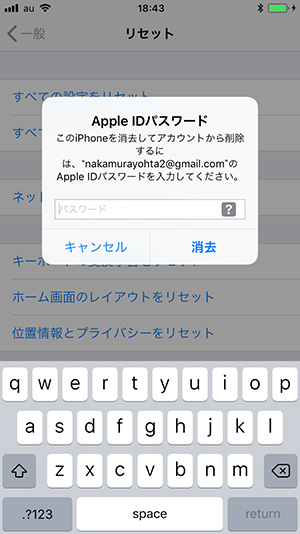
- iPhoneのリセットが終了したら、アクティベーション(初期認証)を開始する

- 「Appとデータ」画面が表示されたら、を選択する
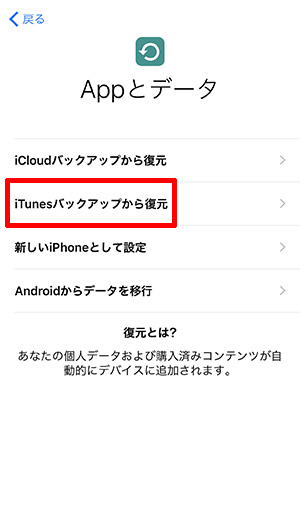
- iPhoneが「iTunesに接続」画面になったら、iTunesを起動したPCと接続する
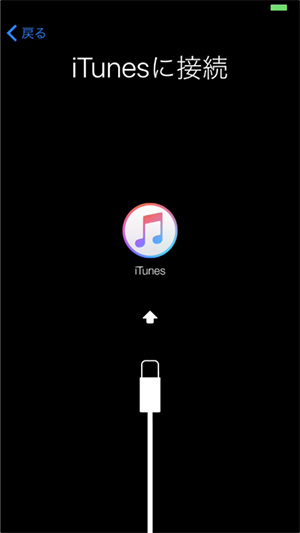
- iTunesの「新しいiPhoneへようこそ」画面でをクリックし、3.でとったバックアップを選んでからを選択する
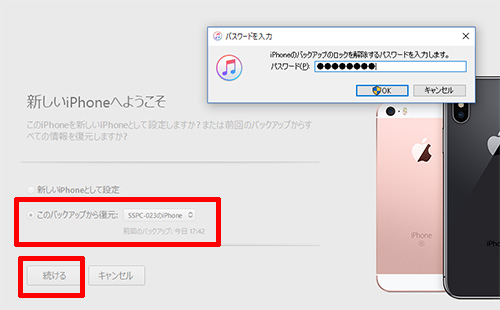
- iTunesで「バスワードを入力」の表示が出るので、パスワードを入力してをクリックする
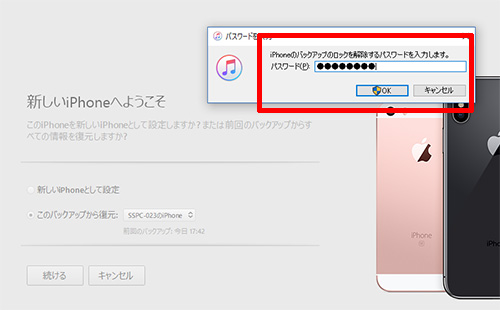
- 復元が終了するのを待ち、iPhoneで「復元しました」画面が表示されたらアクティベーションの続きを実行する
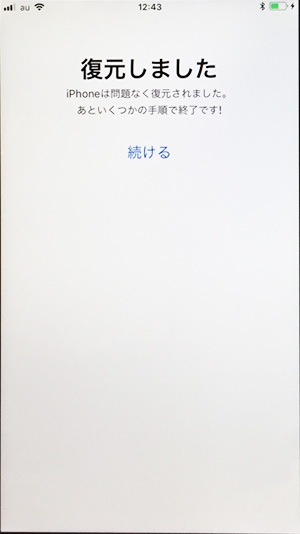
- iPhoneでアクティベーションが終了し、ホーム画面が表示されたらアプリが自動でインストールされる
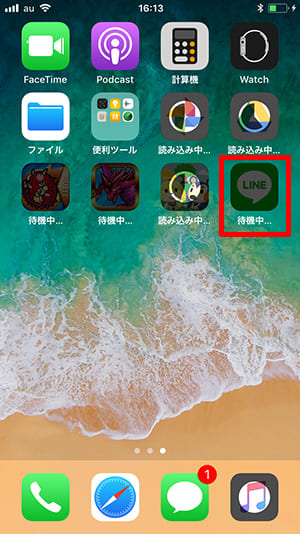
- LINEアプリを立ち上げると、無事に最新版を利用できるようになっている

復元時に自動でアプリをダウンロードするので、そのさいに最新版に移行できるわけです。今回検証したかぎりでは、LINEアプリは無事、最新版のインストールに成功しました。
ちなみにiTunesでのバックアップではLINEのアカウント情報やトーク履歴がそのまま保存されるので、面倒くさい設定も一切不要です。万が一のさいはぜひお試しください。
iPhoneデータをUSBメモリでWi-FiやPC無しで移行方法
iPhoneからAndroidに機種変時のデータ移行方法まとめ
iPhoneのLINEのトークをiTunesで安全に引き継ぐ方法
iPhoneのLINEのトークをiCloudで安全に引き継ぐ方法
iPhoneのLINEトークをPCとWi-Fi不要で安全に引き継ぐ方法
お近くの店舗を探す > 店舗一覧へ

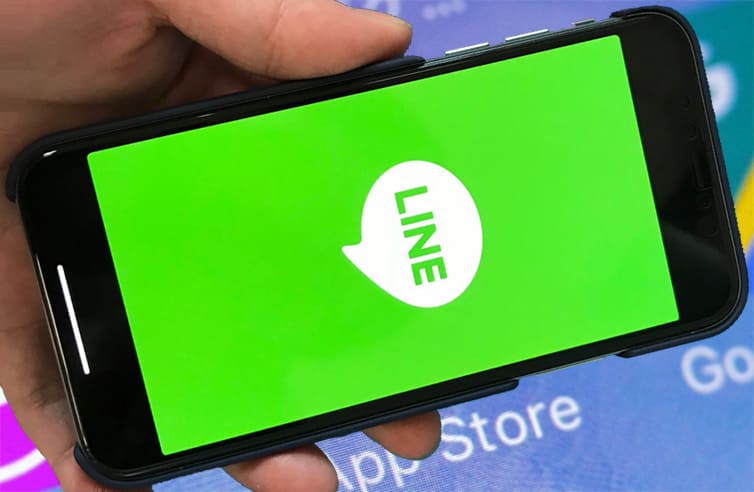

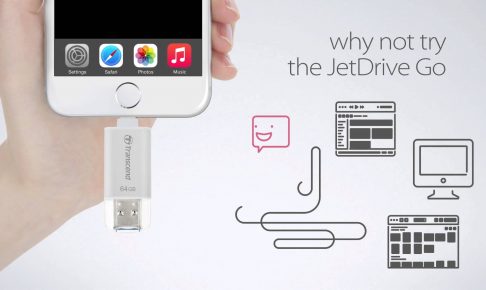

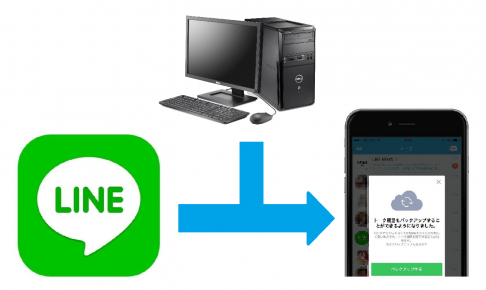




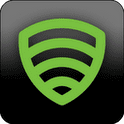









iPhoneアプリ全般でアップデート(更新)が出来ない方向けにブログ
アプリのアップデート(更新)ができない!?そんな時に役立つ7つの方法
アプリのアップデート(更新)ができない!?そんな時に役立つ7つの方法
2023.01.04スマホゲーのアップデート(更新)が出来ない方向けにブログ
iPhoneの モンストやパズドラ やアプリ全般が、更新出来ない時の対応
も公開中です。