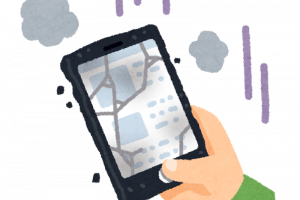iPhoneを使う際にネットが遅いと、動画もゲームも思うように楽しめません。高性能なのにネットが遅いのは困りものですが、日頃の使い方も見直してみてください。
今回は、iPhoneでネットが遅いときの原因や解決策、動作環境を改善する対処法をご紹介していきます。ネットの遅さに不満を抱えている方は、必見です。
「iPhoneのネット動作が遅い!」確認したい5つのこと
最初に、iPhoneのネットが遅いときの原因とそれぞれの解決策を紹介していきます。
設定の見直しやデータ整理で改善できるケースは多いので、落ち着いて次の5つをチェックしてみましょう。

1.通信制限を確認!
iPhoneのネットが遅いときにまず検討すべき解決策は、通信環境です。スマートフォンの契約を確認して、通信制限に抵触していないか調べましょう。
理由
契約によって毎月のネット使用量が決まっていて、ネットを使いすぎて月のデータ容量が底をつくと、通信制限がかかって動作が遅くなるので注意が必要です。
自分のデータ容量に関しては、キャリアのホームページから利用状況を調べてみてください。
解決策
通信制限がかかってしまった場合は、大人しく待つしかありません。毎月の締め日を過ぎれば、データ通信量は回復します。
あるいは、追加の料金を支払って、不足しているデータ容量を獲得する方法もあります。
2.ストレージを確認!
スマートフォンのストレージがいっぱいで、通信速度が遅くなるケースも多いです。ストレージはネットの処理にも使われているため、通信速度に影響を与えます。
理由
iPhoneを使用中に、「ストレージの空き領域がありません」というエラーメッセージが表示される場合は、容量が不足しています。ホーム画面の設定から、ストレージの現状を確認しましょう。
解決策
ストレージに空きがない場合は、不要なデータを削除するのが解決の早道です。不要な写真や動画、使っていないアプリは、削除してください。
写真などで取っておきたいものは、クラウドやストリーミングサービスを活用して保存場所を移すと、本体の容量を確保できます。
3.キャッシュを確認!
サイト閲覧やアプリの利用でストレージにキャッシュがたまることも、ネットが遅くなる一因です。同様に整理しましょう。
理由
データが一時保存されることで、サイト視聴やアプリが効率良く運用できます。便利ではあるものの、キャッシュのためすぎはメモリを圧迫するので注意が必要です。
解決策
いつの間にか溜まっているキャッシュは、削除するのが解決の早道です。
ホーム画面から「設定」を開き、「safari」を選んで、履歴とWebサイトデータを消去しましょう。
4.回線の混乱を確認!
通信回線が混み合うことで、ネットの速度が遅くなるケースも多いです。スマートフォンが繋がる通信回線もチェックしましょう。
理由
とくに障害が起きやすいのは、ホテルやカフェなど、多くの人が集まる無料の公衆Wi-Fiです。多くの人が集まる場所では、回線が混みあいます。
解決策
iPhoneが無料Wi-Fiとつながる設定をOFFにすると、回線の混乱に巻き込まれないのでネットが遅くなりません。
Wi-Fiの自動接続をOFFにするには、ホーム画面から「設定」を開き、「Wi-Fi」を選んで、接続したくないWi-Fiの「i」マークをタップし、「自動接続」をオフに切り替えるとできます。
外出先で頻繁に使う場合は、ポケットWi-Fiを持ち歩くのもおすすめです。
5.アプリのバックグラウンド更新を確認!
バックグラウンドでアプリが起動していて、ネットが遅くなるケースもあります。動作が表面上見えないので、iPhoneを確認しましょう。
理由
バックグラウンド更新とは、アプリを起動しなくても、自動で情報を更新する機能です。ユーザーが気づかないうちに起動してデータ通信を行い、いつの間にかメモリを圧迫することがあります。
解決策
便利な一面はあるものの、必要なアプリ以外は、バックグラウンド更新の設定をOFFにしておくほうが無難です。メモリへの負荷を軽くして、データ通信量やバッテリー消費も減らしましょう。
ホーム画面の「設定」を開いて「一般」を選び、「Appのバックグラウンド更新」へとすすんだら、不要なアプリを選択し、設定をOFFに切り替えてください。
「まだネットが遅い…」すぐできる対処法とは

iPhoneの設定やデータ整理をしても、ネットが遅い状況が改善されない場合の対処法も紹介していきます。
いくつかの原因が複合してトラブルが起きていることもあるため、順番に試してみてください。
iPhoneを再起動
一度完全に電源を落としたらそのまま数秒待ち、熱を逃がしてから再度電源を入れると問題がリセットされて、復旧が期待できます。
再起動は、iPhoneでトラブルが起きたときの定番の解決手段です。
iPhoneX以降のホームボタンがない機種の場合、サイドボタン(電源ボタン)と音量ボタン上下のどちらかを同時に長押しすると再起動できます。
iPhoneSEの第2世代やホームボタンのあるiPhoneタイプは、サイドボタン(電源ボタン)を長押しすることで再起動可能です。
iPhoneをクールダウンさせる
iPhoneを涼しい場所において風にあてるか、ケースを外して、いったんクールダウンさせましょう。
本体が発熱すると負荷がかかり、ネットが遅くなることがあります。
ただし、iPhoneを冷蔵庫に入れて冷やすのはNGです。内部に結露が生じる可能性があるため、保冷剤を当てて急激に冷やすのも控えてください。
キーボードの予測変換リセット
iPhone使用中にキーボードの入力がもたつく場合は、予測変換をリセットしましょう。
予測変換データが多すぎると、通信速度が低下することがあります。
ホーム画面から「設定」を開き、「一般」、「リセット」とすすんだら、「キーワードの変換学習をリセット」を選ぶと、簡単にリセットできます。
視差効果やコントラストの切り替え
iPhoneの視差効果やコントラストの設定も切り替えることをおすすめします。
画像をシンプルにすればCPUの負担が減り、ネット速度が改善する可能性があります。
視差効果はホーム画面の「設定」から「アクセシビリティ」を選び、「視差効果を減らす」をONに切り替えれば完了です。
コントラストは「設定」から「アクセシビリティ」、「コントラストを上げる」に進み、「透明度を下げる」を選択すればOKです。
ウィルス感染を駆逐
非常に珍しいケースですが、ウィルス感染によってネットが遅くなっていることもあります。
身に覚えのないアプリがないかチェックして、不要なものは削除しましょう。ウィルス感染が心配な場合は、バックアップデータを使って、一度iPhoneを初期化することをおすすめします。
iOSのアップデート
直近にアップデートをしているかも確認してください。
過去には、iOSのアップデートで通信が遅くなる現象が報告されています。アップデート情報をこまめにチェックして、早めに更新しておきましょう。
現在のiOSのバージョンを確認する際は、設定アプリを開き「一般」をタップして「情報」を確認すると分かります。
iOSが最新版ではない場合、キャリアアップデートの通知が表示されますので、「アップデート」をタップして更新しましょう。
すでにアップデート済みの場合は通知が表示されません。
バッテリー交換
バッテリーの劣化もiPhoneの性能を低下させる一因です。ホーム画面から「設定」を開き、「バッテリー」、「バッテリー状態」と選んで、「ピークパフォーマンス性能」を確認しましょう。
80%を目安に、バッテリーの交換を検討してください。

Wi-Fiをオフにする
外出中、フリーWi-Fiに自動接続されるとネットが急に遅くなることがあります。フリーWi-Fiは電波干渉が起こりやすく、通信速度に影響を与えている可能性が高いです。繁華街や交通機関、オフィス街が周りにある場合は注意しましょう。
フリーWi-Fiに自動接続している場合は、オフにすると速度が戻ります。コントロールセンターを開き、Wi-Fiのマークをタップして接続を解除してください。
また、「自動接続機能」を設定していることで、Wi-Fi環境があれば自動で接続します。iOS11以降のバージョンではWi-Fiを解除にしても『明日まで』と解除期間があるため、外出中は自動接続機能をオフにしておくこともおすすめです。
自動接続機能の設定は「設定」から「Wi-Fi」をタップしてオフにすることで解除できます。
機内モードやモバイルデータ通信ボタンを操作する
ネットの速度が遅い原因がわからない場合、「機内モード」をオンにして、再びオフにすると改善することもあります。
コントロールセンターから飛行機マークをタップすることで、オンオフの切り替えが可能です。同様に、モバイルデータ通信をオフにして再びオンにしても改善する可能性があります。
こちらもコントロールセンターにある緑のモバイル通信マークをタップすることで切り替え可能です。コントロールセンターだけでなく「設定」から操作することもできます。
「ネットが遅い!」とストレスを感じないためにできること
ここではネットの速度が遅くならないために、注意すべきポイントを紹介します。
必ずWi-Fiを使用する
通信事業者が定めたデータ容量の上限を超えると通信速度が低下します。制限を受けないためには、Wi-Fiを使用するように心がけてデータの通信量を抑えることが大切です。
特に動画再生はデータ量の消費が激しいです。Wi-Fi未接続の状態では動画の視聴を控えたり、視聴する時は画質を下げたりなど、データ消費をコントロールしましょう。
また、TwitterやInstagramなどの動画投稿の視聴もデータ消費します。動画投稿は、設定で自動再生されるため、日常的にSNSを確認している方は注意しましょう。自動再生を「Wi-Fi接続時のみ」に設定しておくことで、キャリア通信量を抑えることができます。
もしも、通信速度制限を受けた場合、解除するためには翌月まで待つか、追加でデータ容量を購入しなければなりません。
そこで、あらかじめポケットWi-Fiを契約しておくのもひとつです。ポケットWi-Fiのプランによっては、データの追加料金やキャリアのプランを変更するよりもコストを抑えられ、通信速度も快適になるでしょう。
混雑する時間帯を避ける
同じ通信回線を使用する人が増えると通信経路が混雑しやすく、ネットの通信速度に影響します。通信回線の混雑を避けるには時間帯を意識しましょう。
利用者が集中し、通信回線が混雑しやすい時間は、通勤や通学の7:00~9:00、昼休みとなる12:00~14:00、家でゆっくりできる21:00~23:00です。
大手キャリアでもプランによっては時間帯によって速度制限を設けていることがあります。SoftBankの「データプラン50GB+」などのプランでは、08:00〜08:59、12:00〜12:59、18:00〜23:59の時間帯は、必要に応じて速度を制御される可能性があるようです。
そのため、ネットの使用状況や時間帯、キャリアプランによっては、Wi-Fiを契約して利用する方が快適になるでしょう。
日常的な時間帯以外に、災害時などで多くの人が情報を調べたり、連絡を取り合ったりする場合も、ネットが混雑して通信状況が悪くなります。
「ネットが遅いのは故障かな?」相談できるところ

ネットが遅い状態が改善できない場合は、プロに相談することをおすすめします。
相談先にはふたつの選択肢があります。説明するそれぞれの特徴や注意点を参考に、自分にとって利用しやすいほうを選びましょう。
Appleサポートに問い合わせる
iPhoneの修理は、メーカーのAppleサポートに問い合わせるのが基本です。電話でも対応可能で、iPhoneを郵送して修理もできるため安心です。
ただしAppleサポートの場合は、基本的に直接持ち込んで修理ができません。
保証がある場合は無料で部品交換が可能ですが、サービス内容によって修理費用はさまざまです。データがすべて消えてしまうため、修理前のバックアップは必須と考えましょう。
キャリアにも報告、確認は必要?
3大キャリアのau、docomo、Softbankをお使いであれば「電波改善要望」を各サイトから出してみるのも一つの方法になります。
屋外となるとなかなか難しいですがご自宅にいる際に電波が悪いなどの際は無料でホームアンテナの貸し出しを行ってくれますので改善できる可能性があります。
「楽天モバイル」もサイトに問合せページがありますがその他の格安SIMに関しては3大キャリアの回線を借りていることになりますので基本改善要望の窓口はなさそうです。
ただしセカンドブランドのUQモバイル(au)やYmobile(Softbank)などは電波改善要望窓口があるので相談してみるのも良いでしょう。
スマホ専門業者に問い合わせる
修理を急ぐ人は、身近なスマホ修理の専門業者を頼るのも選択肢のひとつです。
とくにスマホステーションなら、直接店舗への持ち込み修理に対応しているため、バッテリー交換が必要な場合でも、最短15分で修理が完了します。
スマホステーションは総務省登録済みで、iPhone修理の実績が高い専門業者です。幅広い機種に対応でき、大事なデータを壊すことなく、リーズナブルな価格で修理が実現するため、iPhoneのトラブルに悩んだら、どうぞお気軽にスマホステーションにご相談ください。
まとめ
iPhoneのネットが遅いとイライラしがちですが、ちょっとした設定の見直しでも動作が改善するため、ぜひ対処法を試してみてください。
それでも改善しない場合は、プロに相談するのが安心です。身近なスマホステーションで、スピーディーな改善を目指しましょう。

お近くの店舗を探す > 店舗一覧へ