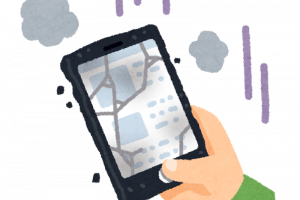標準のスクリーンショットの撮り方
スクリーンショットってなに?
まずは、「スクリーンショットとは何ぞ?」って人に説明しましょう!
スクリーンショットとは現在iPhoneに表示している画面を画像として保存することを言います。保存された画像は”カメラロール”というアプリに保存されます。写真を撮ると保存されるところと一緒ですよ!
どうやったらできるの?
撮り方はいたって簡単!
iPhoneの「電源ボタン」と「ホームボタン」を同時押しするだけ!

うまくできない人は「電源ボタン」を押しながら「ホームボタン」を押してみましょう!
ほら!今やってみた人!カシャって音したでしょう?
あとで”カメラロール”アプリで確認してみてください!
ね!簡単でしょ☆
もっと簡単にスクリーンショットを撮れる!
さて、応用も済んだことですし、本番行きますよ!
ご紹介したかった方法は、なんと!
スクリーンショットがワンタッチでできちゃうんですねー。
同時押しなんてしなくてもいいんです!
さぁ!一緒に設定しましょう!
あ!大事なことが一つ!iOS 9以上でないとこの方法はできませんから!
設定方法
1.「設定」アプリを選択し、「一般」を選択します。

2.「アクセシビリティ」を選択し「AssistiveTouch」を選択します。
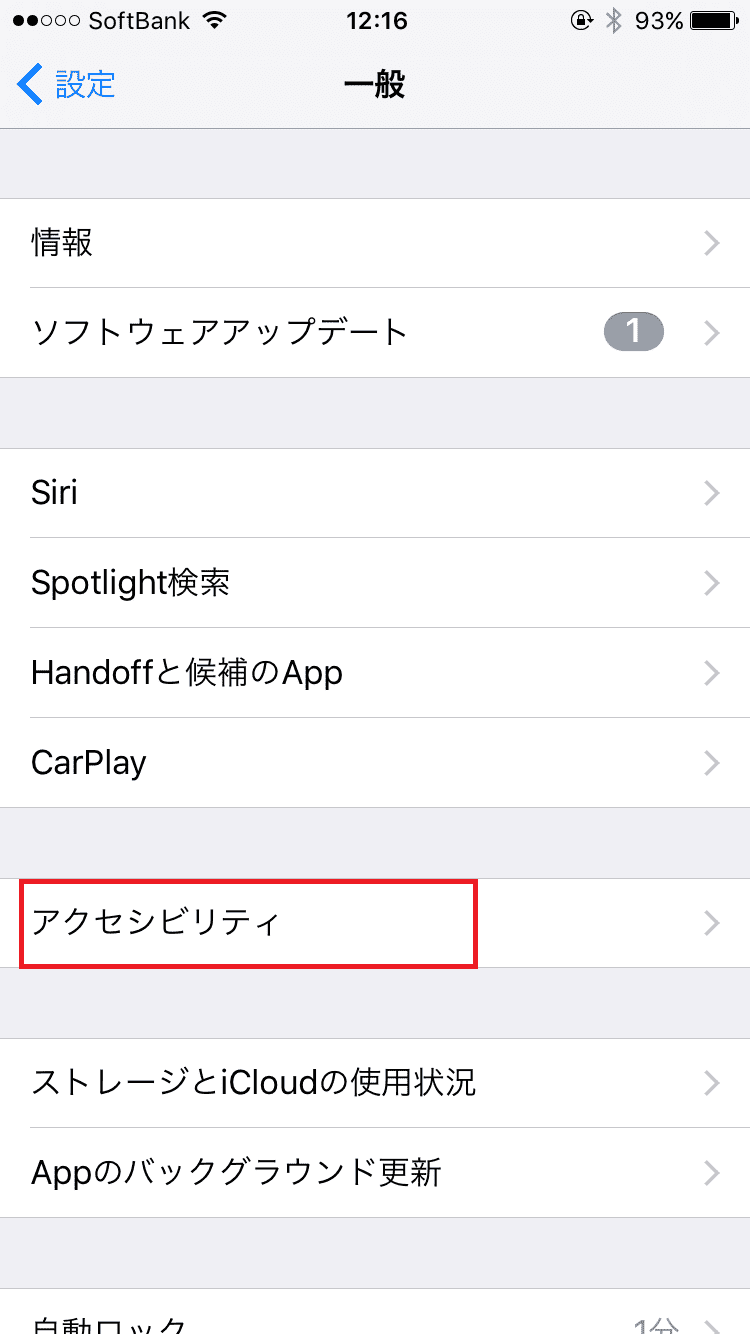
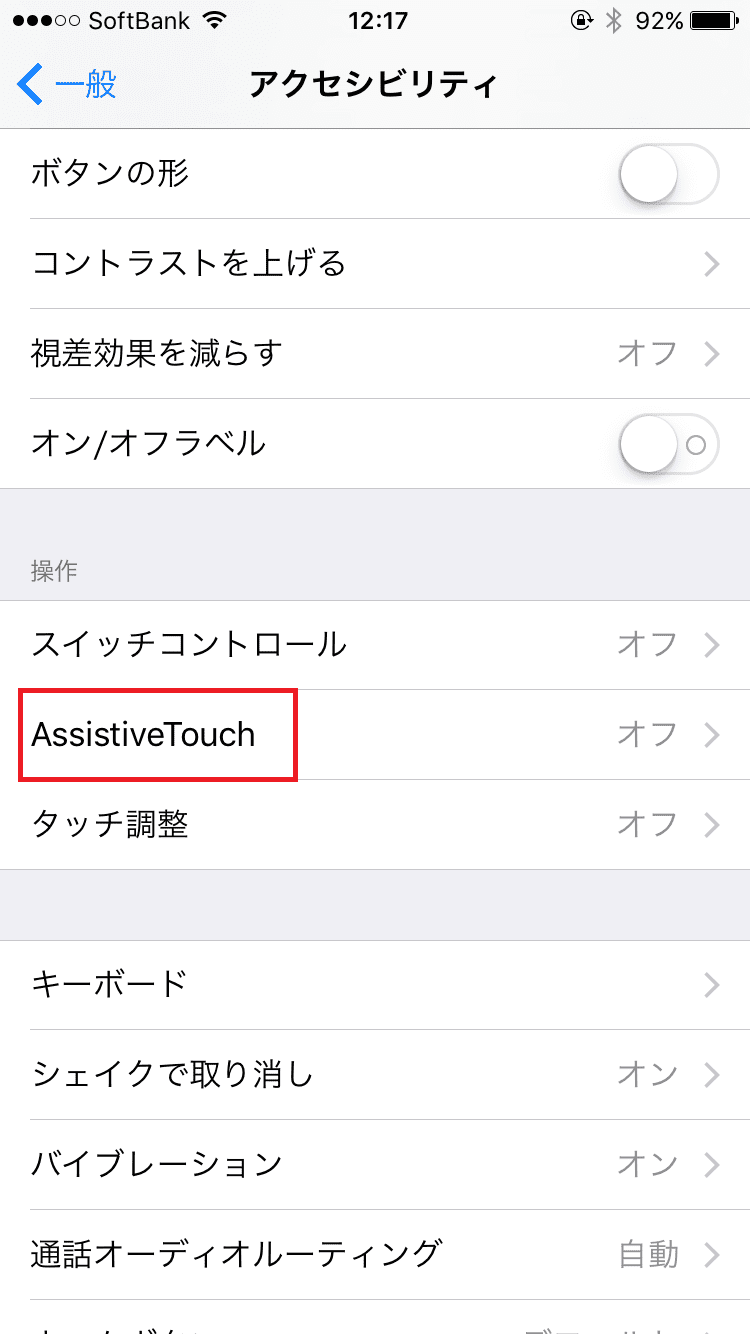
3.「AssistiveTouch」をオンにし、「最上位メニューをカスタマイズ」を選択します。
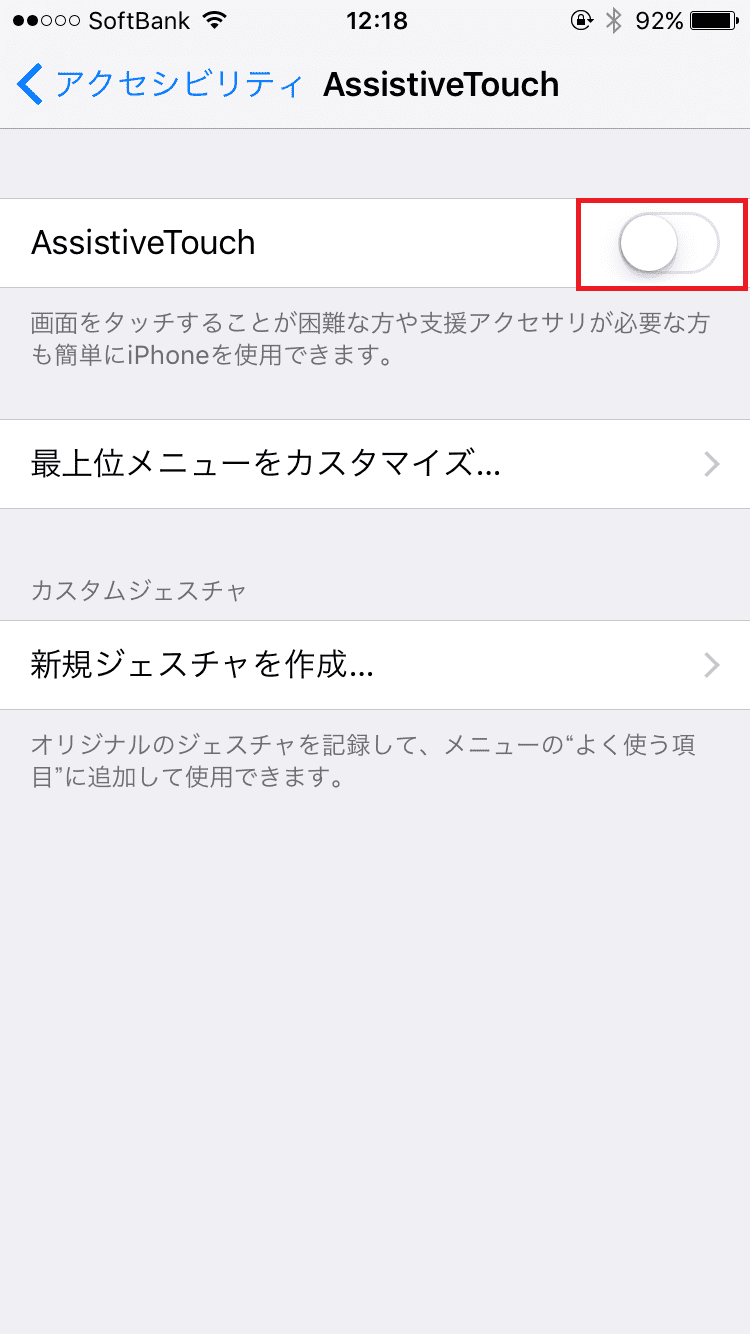
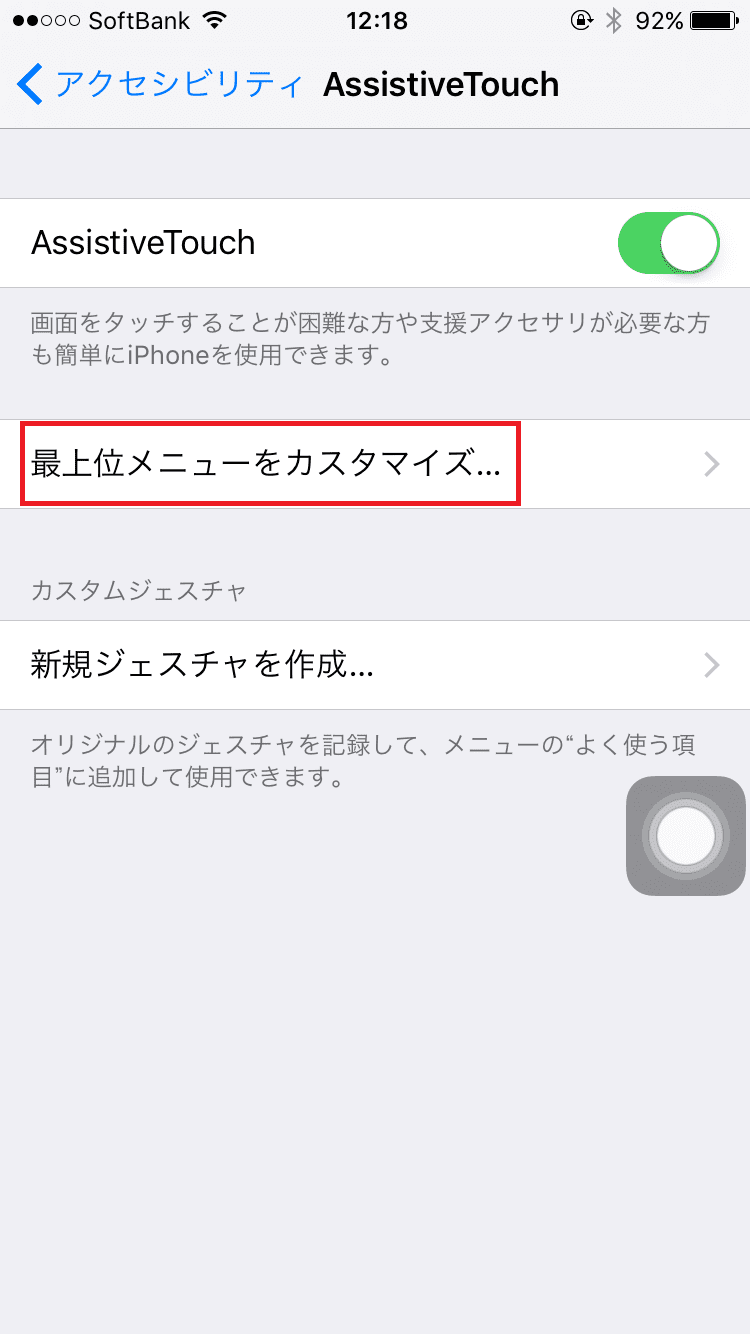
4.「6個のアイコン」の隣にある「-」を一個になるまで押し、一個になった「カスタム」アイコンを選択します。
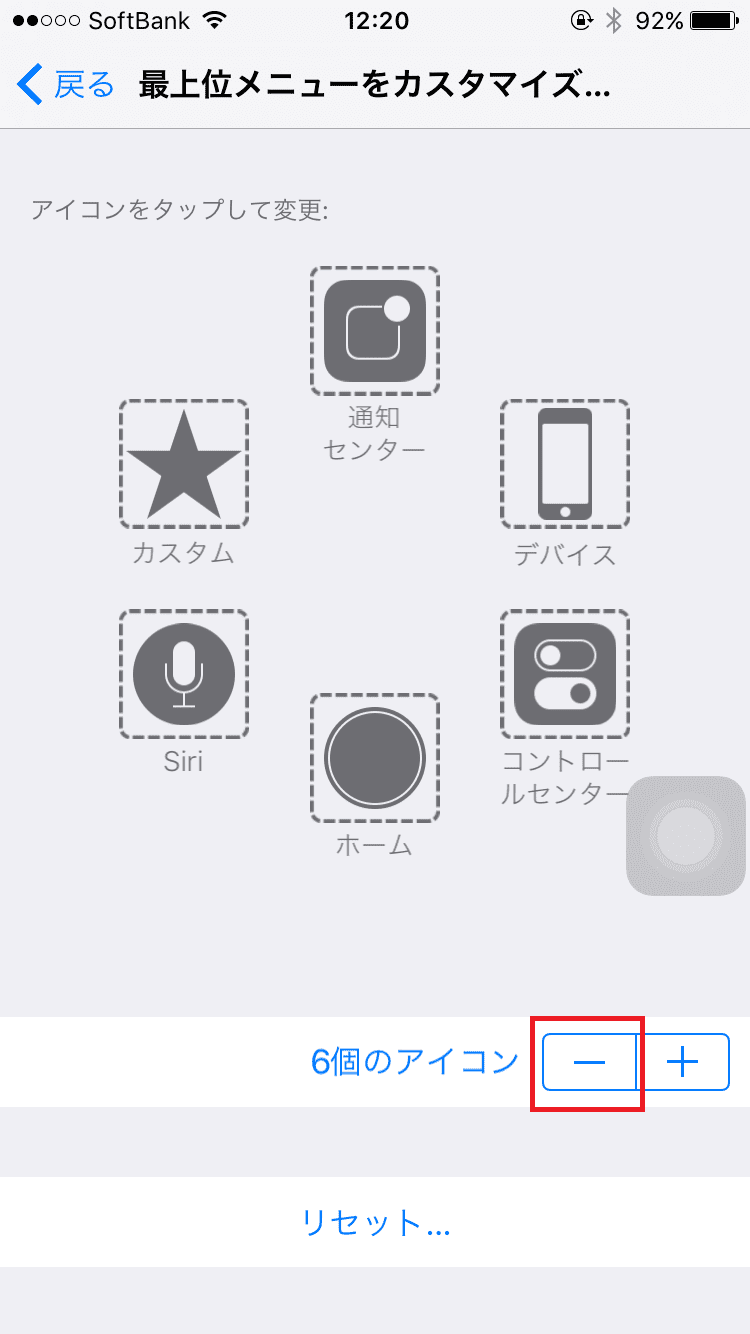
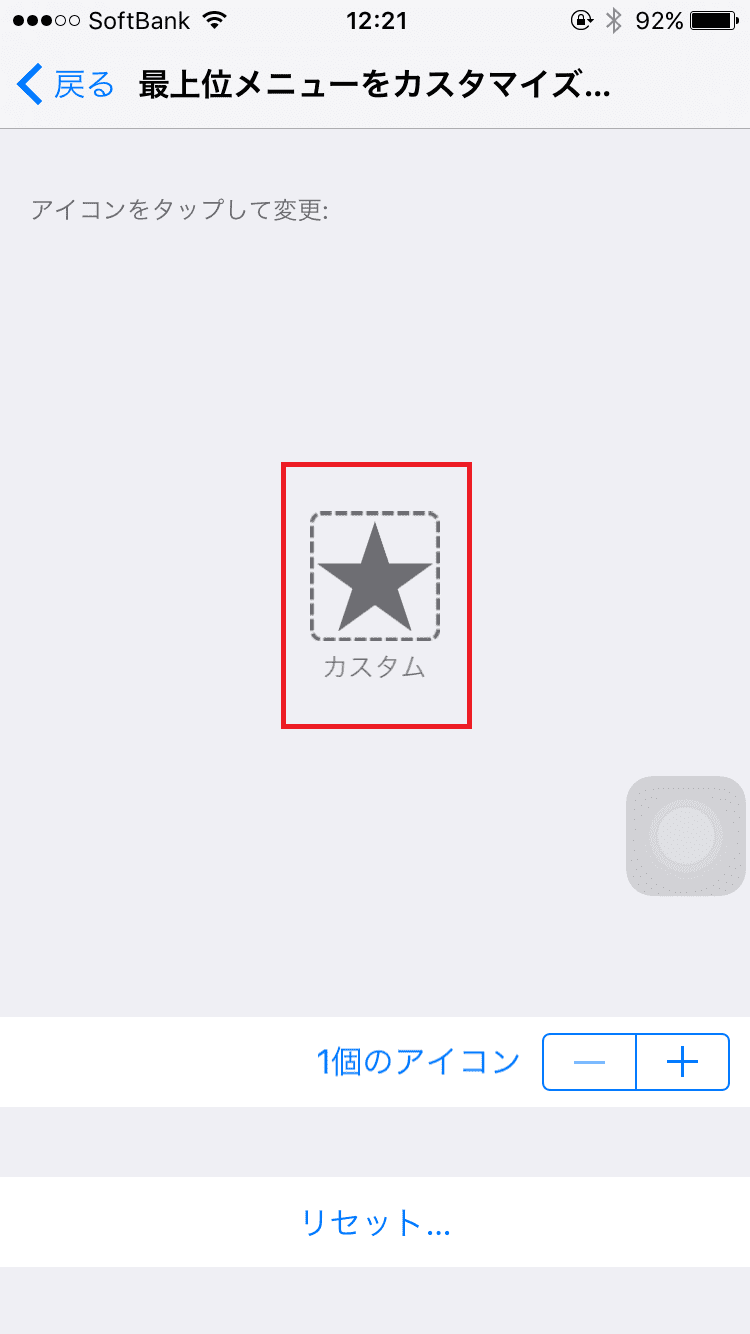
5.一覧の中から「スクリーンショット」を選択し、右上の「完了」を選択します。
はい!設定終わり!「ホームボタン」を押してホームに戻ってみましょう!
右下の方に丸いボタンがうっすらあるのわかりますか?
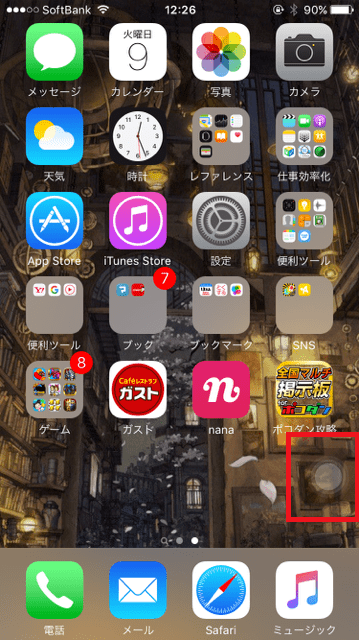
そのボタンを押すと・・・カシャって鳴った!
写真を確認しましょう!一番大事なことは丸いボタンが写ってしまってないかですが・・・。丸いボタンは・・・
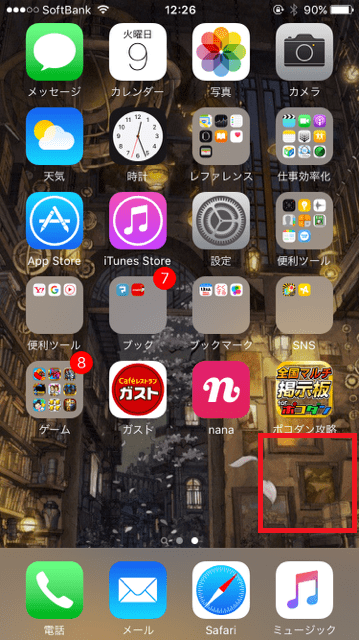
写ってない!OK!!!
これで楽にスクリーンショットが撮れますよ!
え?でも丸いボタンが邪魔?移動したいの?
そんな人はその丸いボタンを長押ししてスライドしてみてください!
好きな場所に設置できますよ!
はい?普段は非表示にして、必要な時だけ出したい?
もぉ~そんなわがままさんにはこの方法!
非表示にして、必要な時に呼び出す方法
1.さっき設定した「AssistiveTouch」をオフにします。
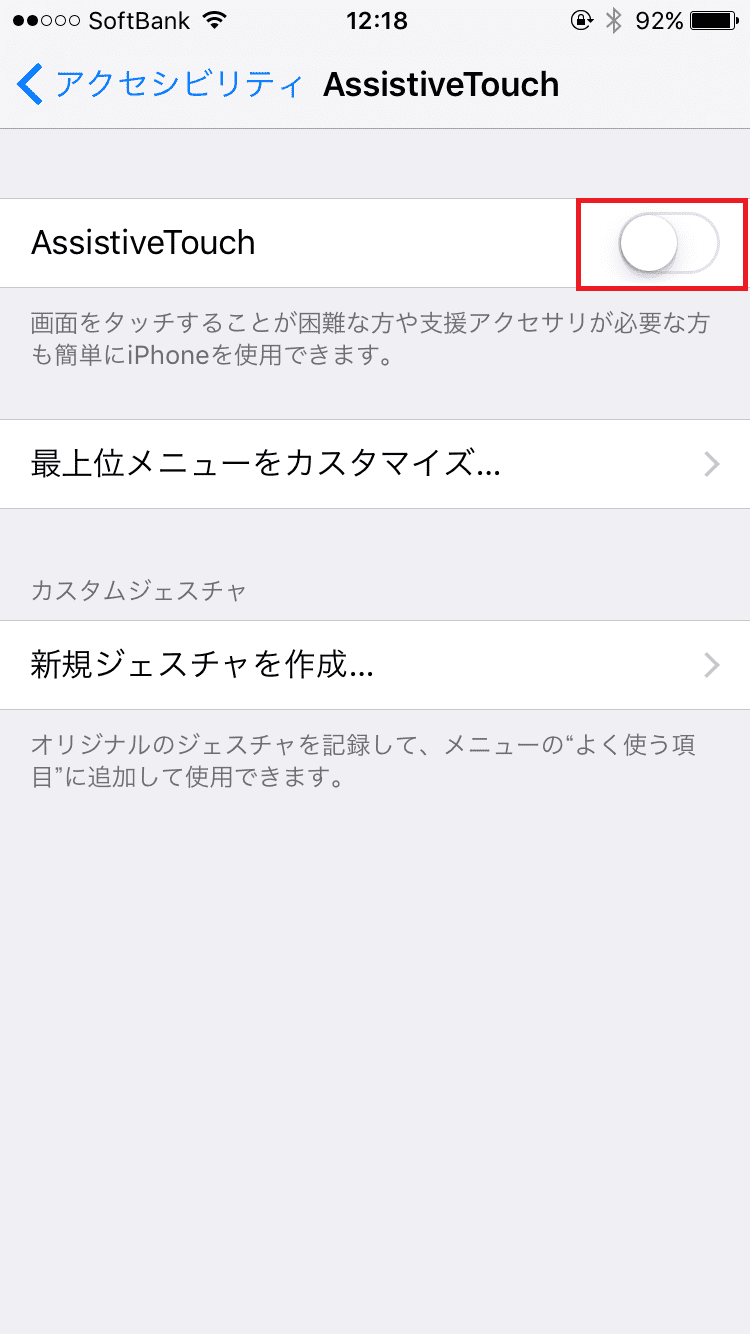
2.一つ前の「アクセシビリティ」に戻り一番下にある「ショートカット」を選択します。
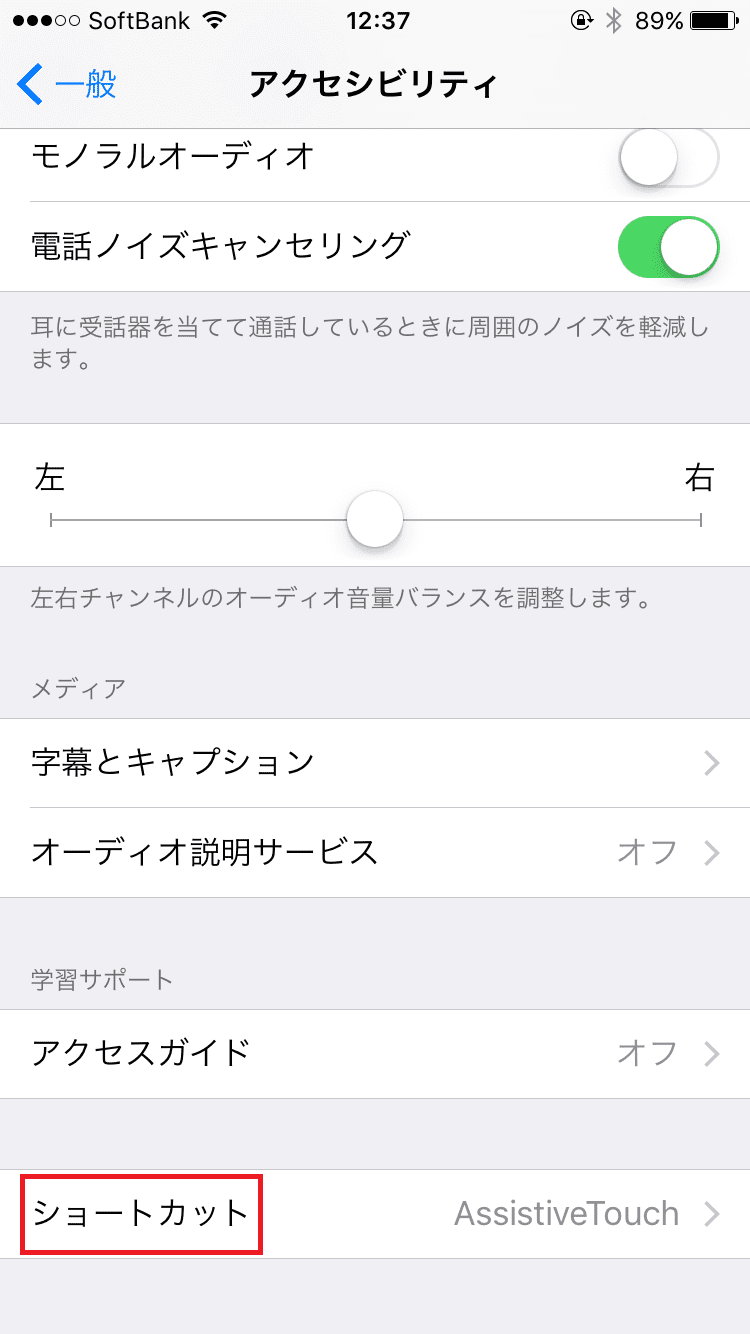
3.一覧の中から「AssistiveTouch」を選択します。
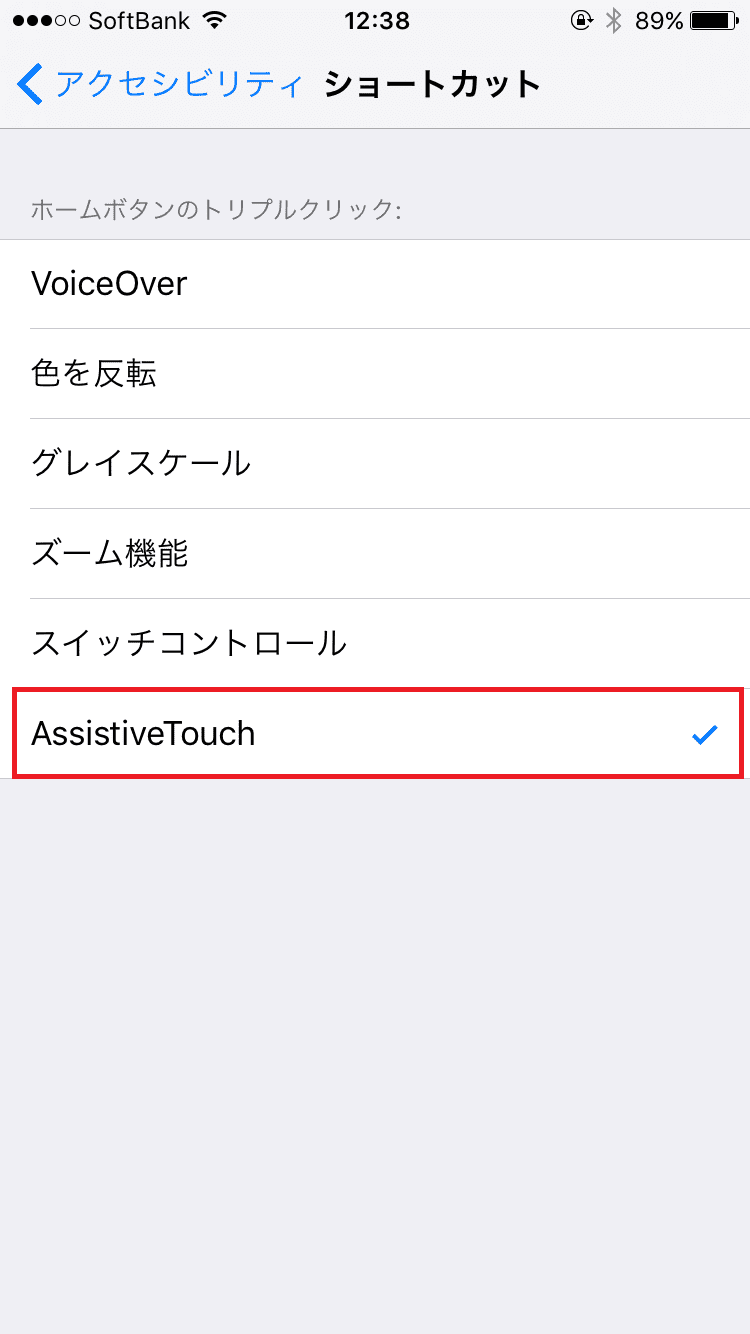
はい!設定おわり!「ホームボタン」を押してホームに戻って!
さっきの丸いボタンはもちろん消えてますよね!
丸いボタンを呼び出してみましょう!
ホームボタンを”3回”連続で押してください。すると・・
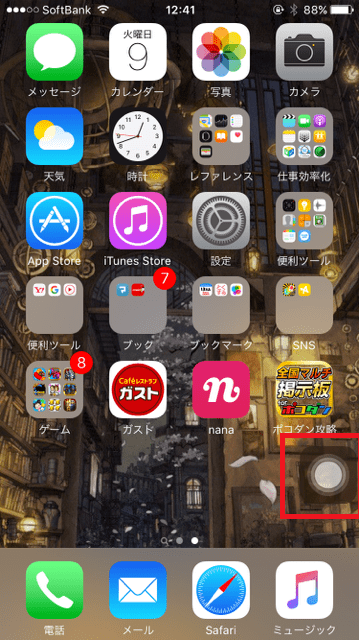
はいでたー!消すときも同じでホームボタンを”3回”連続で押してください。
これで普段は非表示、好きな時に呼び出すことが出来ます!
あとがき
珍しく説明がなが~くなってしまいましたが、いかがでしたか?
同時押しがめんどくさいし、たまに失敗して電源消しちゃうってことがあったので、私的にはこれは大満足です!
だってタッチだけだもん!皆さんも設定してみてください!
お近くの店舗を探す > 店舗一覧へ