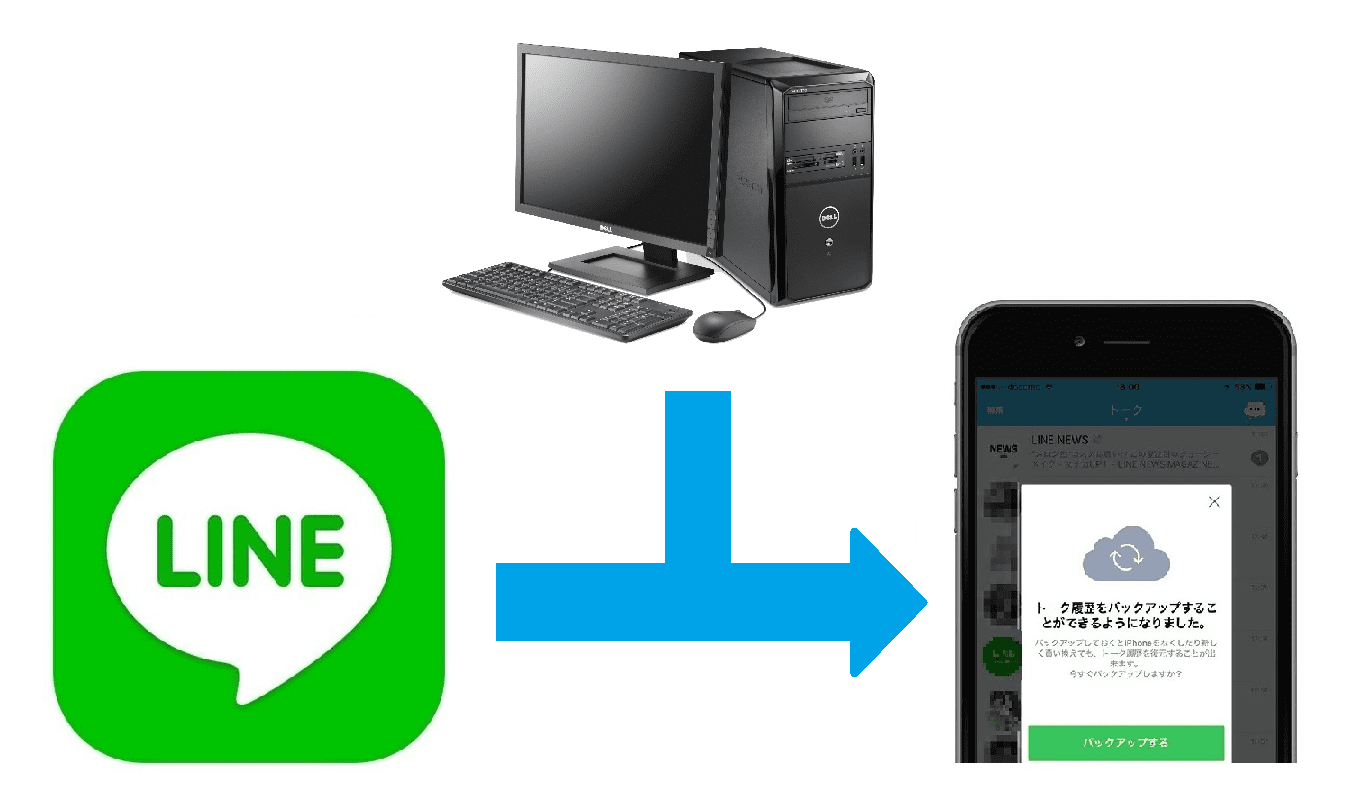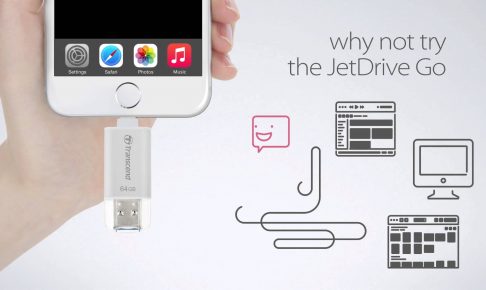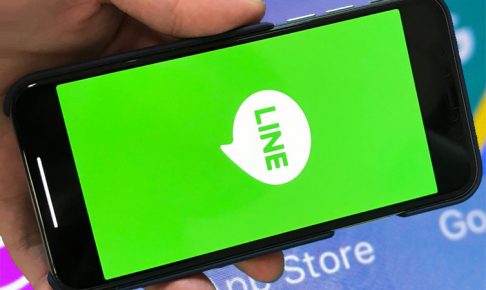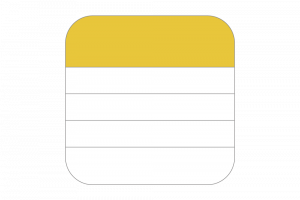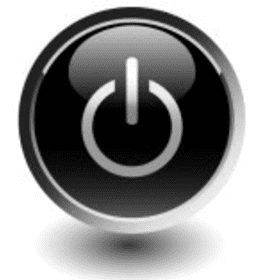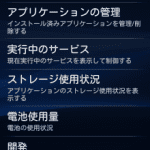iPhoneデータをUSBメモリでWi-FiやPC無しで移行方法
iPhoneのLINEが更新できない場合の完全対応方法
iPhoneからAndroidに機種変時のデータ移行方法まとめ
iPhoneのLINEのトークをiCloudで安全に引き継ぐ方法
iPhoneのLINEトークをPCとWi-Fi不要で安全に引き継ぐ方法
iPhoneでLINEのトーク履歴を保存する方法まとめ
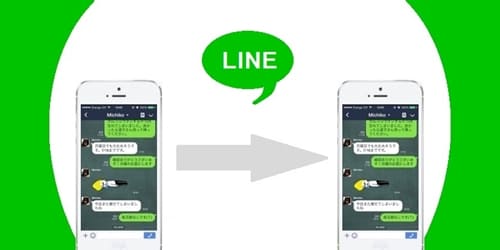
iPhoneでLINEのトーク履歴を保存する方法は以下の4つです。それぞれ詳しい方法をまとめていますので、気になるものがありましたらリンク先をご確認ください。
今回ご紹介するのは、iTunesでPCにiPhoneのユーザーデータを丸ごとデータ移行する方法です。
iTunesを利用するメリット

- iTunesでしか移行できないデータがある
- 通話履歴
- Wi-Fiやメールアカウントのパスワード
- 『カレンダー』アプリのデータ
- 壁紙
- 容量制限がない(PCの空き容量次第)
- 無線通信環境がなくても実行できる
iTunesを利用した方法では、iCloudと比較してさまざまなメリットが存在します。とくに容量制限がないのは大きな魅力と言えるでしょう(iCloudでは無料の場合5GBまで)。いろいろな写真を撮ったり、様々な音楽を聴いたりする人には、iTunesでのバックアップをオススメします。

iTunesを利用してトーク履歴をバックアップ・復元する
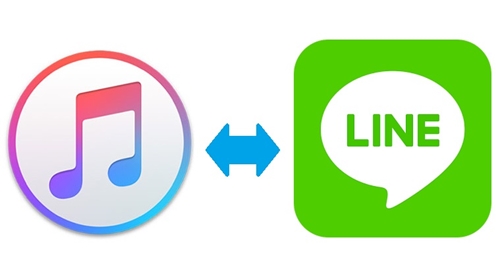
LINEのトーク移行前チェック
移行作業を始める前にまず以下の項目をチェックしてみてください。
iTunesをインストールできるPCを所有していない
iTunesが最新版ではない
新端末(移行先)と旧端末(移行元)のiOSを比較して、新端末のほうがバージョンが上かどうか
メールアドレスがあるかどうか
旧端末のLINEアプリが最新かどうか
自分に該当するケースを考える
下記のどれに該当するかで、データ移行の手順が異なります。それぞれ自分に当てはまるケースを選択して、リンク先から始まる手順を実行してください(下記の手順を上から順番に辿っていってもわかるようになっています)。
電話番号認証かつFacebook認証している人は、新端末でのログイン時にFacebook認証を利用する場合は1.1. へを、電話番号認証を利用する場合を1.2. へ移行してください。
1. LINEのトーク履歴を移行するための準備作業
LINEのトーク履歴を移行する前に、まずは旧端末でいろいろと準備をする必要があります。その手順を以下で詳しく見ていきましょう。
1.1. LINEアプリの引き継ぎ設定をオンにする
もし新端末で電話番号を変更したり、Facebookで認証していたりする場合、最初に以下の設定を行ってください。
- LINEアプリのトップメニュー右端「・・・(その他)」から「⚙(設定)」→「アカウント引き継ぎ設定」と進む
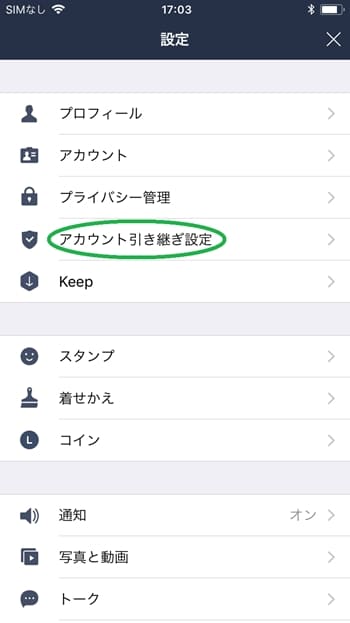
- アカウント引き継ぎ設定の画面に移動するので、「アカウントを引き継ぐ」をオンにする
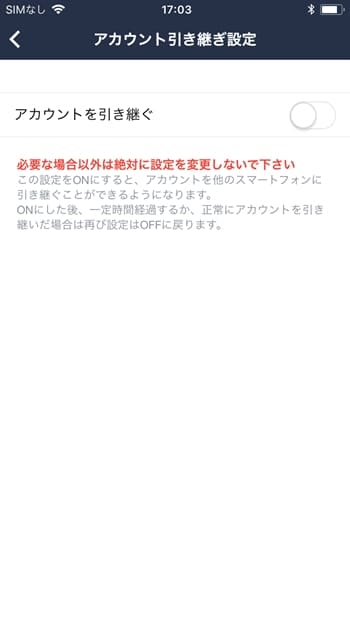
- 確認画面が表示されるので「OK」をタップ
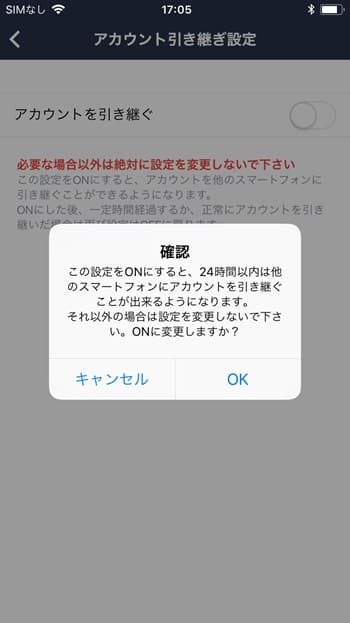
これでアカウントの引き継ぎができるようになります。画像にもある通り、24時間以内にアカウントを他のiPhoneに移行してください。もし制限時間内に引き継ぎしなかった場合は、再度アカウント引き継ぎ設定を行う必要があります。
1.2. LINEアカウントにメールアドレスとパスワードを登録する
電話番号認証している人は、データ移行のさいにメールアドレスとパスワードを旧端末で登録する必要があります(Facebook認証していたり、すでに登録済みであったりする場合は不要です)。
- LINEアプリのトップメニュー右端「・・・(その他)」から「⚙(設定)」→「アカウント」→「メールアドレス」と進む
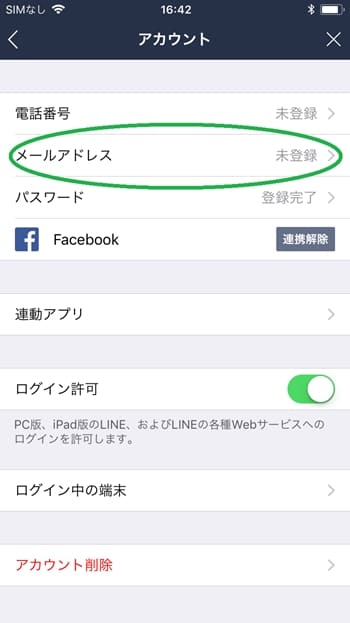
- 登録画面に移動するので、任意のメールアドレスを入力して「OK」をタップ
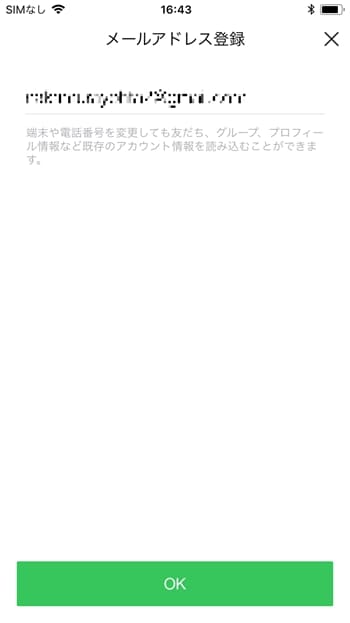
- 登録したアドレスに4桁の認証番号が記入されたメールが届くので、番号の数値をLINEのメール認証画面で入力して「メール認証」を選択する。
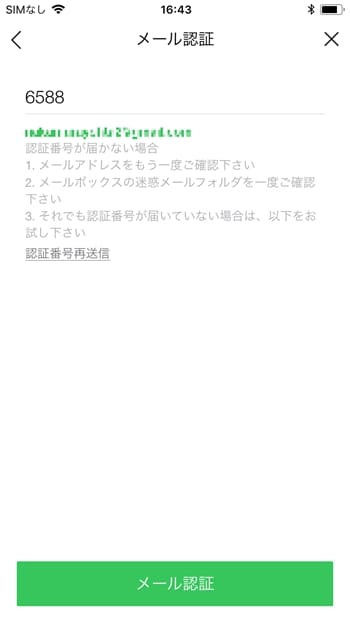
- メールアドレスの登録が完了した旨の表示後に「OK」をタップ
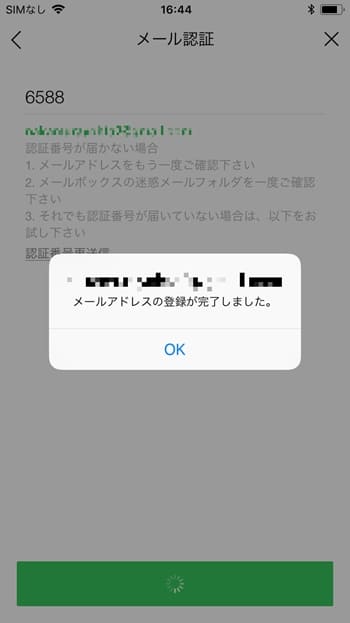
- 「アカウント」の画面に戻るので「パスワード」が登録完了になっていないか変更したい場合は選択する
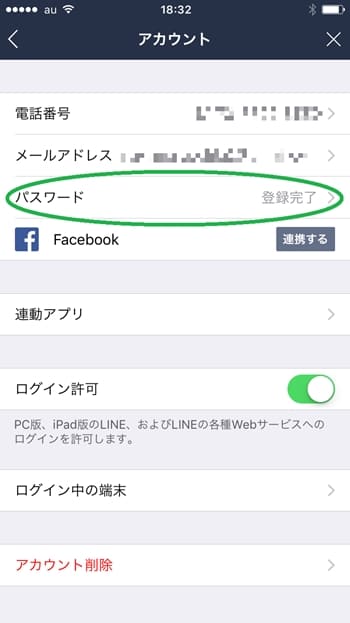
- パスワードの設定が終われば無事にメールアドレスの登録作業が終了
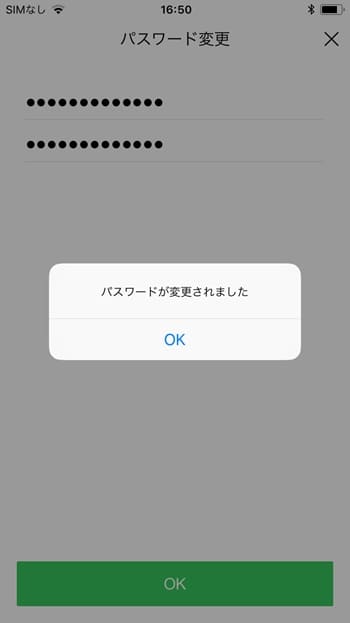
これでメールアドレスとパスワードの登録は終了です。もしすでに登録を終えていて、パスワードを忘れてしまっている場合には、次の節を参考にしてみてください。
1.3. LINEアカウントに登録したパスワードを変更する
もしパスワードを忘れてしまった場合、LINEアプリ内では確認する方法がありません。そこでパスワードそのものを変更する作業が必要になります。
- LINEアプリのトップメニュー右端「・・・(その他)」から「⚙(設定)」→「アカウント」→「パスワード」と進む
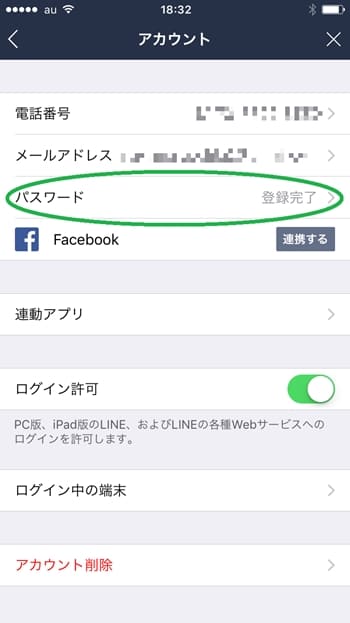
- 変更画面に移動するので、任意のパスワードを入力して「OK」をタップ
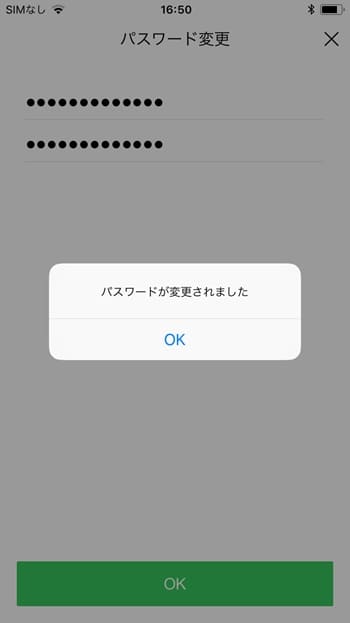
もし旧端末の故障によりLINEアプリを操作できない場合は、新端末での新規ログイン時にパスワードを変更できます。
- 新規ログイン時に「ログイン」を選択する
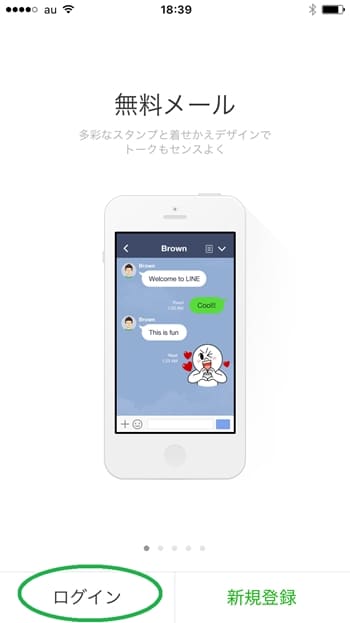
- LINEユーザーログイン画面が表示されるので、「パスワードを忘れた場合」をタップ
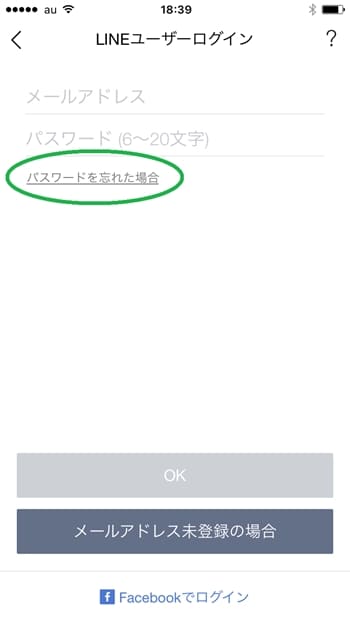
- パスワードを忘れた場合の画面が表示されるので、登録済みのメールアドレスを入力する
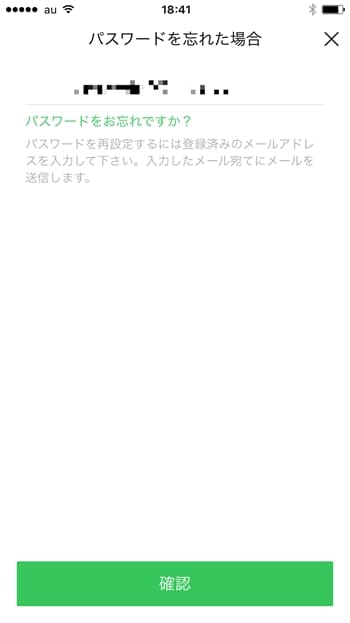
- メールアドレス宛にパスワード変更のURLが送信されるので、それをタップ
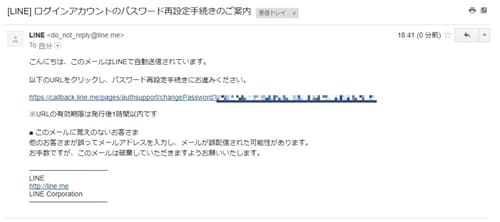
- パスワード変更画面がブラウザで表示されるので、新しいパスワードを入力し「確認」を選択する
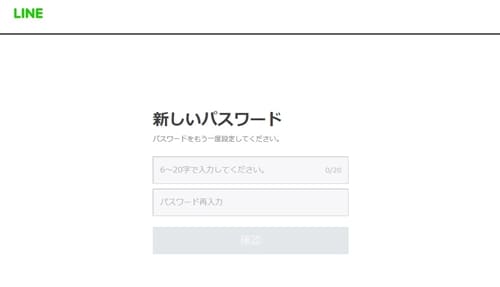
これでパスワードが無事に変更されるはずです。あとはログイン時に新規パスワードをメールアドレスとともに入力してください。ただし以下の点にご注意を。
メールアドレスにキャリアメールを登録している
- 新端末でキャリアを変更したり格安SIMを利用したりする場合、登録したキャリアメールが失効して新規ログイン時のパスワード変更ができなるなる。そのためメールアドレスの登録はフリーメールにしておくことが好ましい。
2. iTunesでPCにiPhoneのユーザーデータを丸ごとデータ移行する
iTunesを使ったバックアップでは、旧端末でバックアップを取る、新端末でバックアップを復元する、新端末でLINEの認証を行う、の3段階に作業が分かれます。それぞれ見ていきましょう。
2.1. 旧端末のバックアップを取る
iTunesを利用して、PC内部にiPhoneのデータをバックアップします。
- PCでiTunesを立ち上げ後に通信ケーブルにiPhoneの旧端末を繋ぎ、iTunesの上部左側にあるスマホアイコンをクリック。
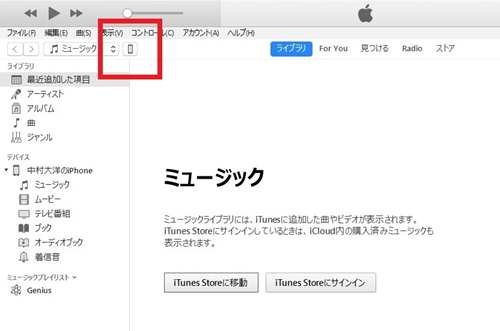
- 接続しているiPhoneの情報が表示されるので、バックアップの欄の「このコンピューター」と「iPhoneのバックアップを暗号化」にチェックを入れる。
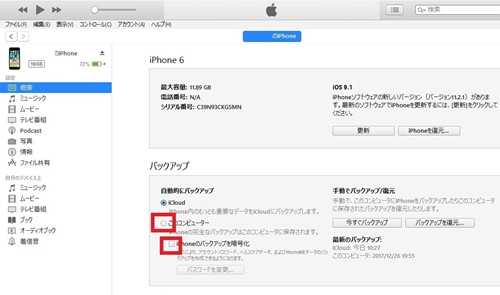
- パスワードの入力フォームが表示されるので任意のパスワードを設定すると、自動でバックアップが開始される 。
(すでにパスワードを登録している人は、この作業せずに「今すぐバックアップ」を選択する)
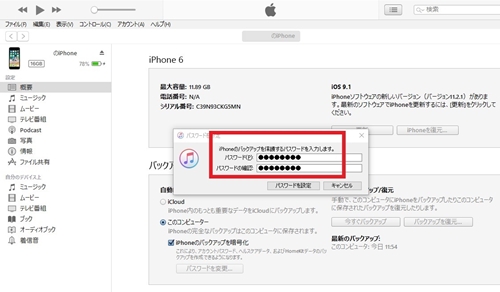
- バックアップがきちんと取れているかを「最新のバックアップ」で確認する。
(「編集」→「環境設定」→「デバイス」で表示される画面でも確認可能)
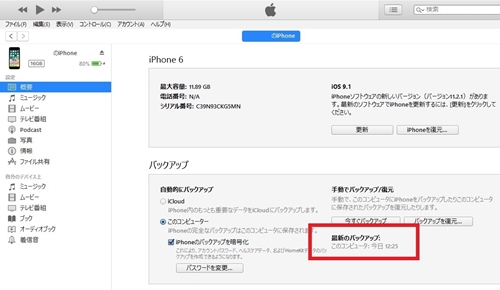
- 旧端末を通信ケーブルから外し、新端末の初期化を行う。
(初期化は、iTunesに繋いで「バックアップを復元」を選択することで自動的に開始するが、iPhone上から手動で行うこともできる)
2.2. 新端末でバックアップを復元する
iPhoneの初期化方法は2つあるので、どちらか好きな方を選んで復元を実行してください。
- 新端末の設定アプリから「一般」→「リセット」→「すべてのコンテンツと設定を消去」を選択して、初期化を実行する。
(新規購入端末の場合、この作業は不要)
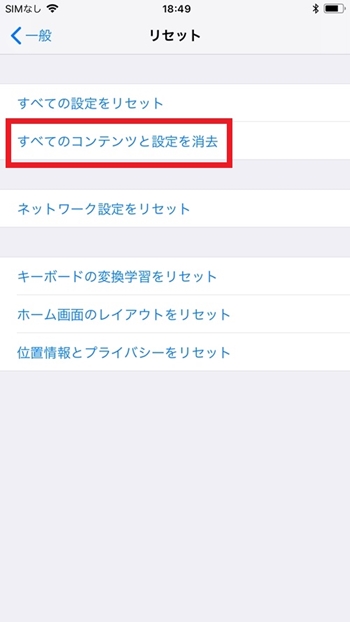
- 新端末を起動した後にアクティベーション(初期設定)作業を行う。
(言語や国・地域の選択、パスコードの設定など)

- アクティベーション作業の途中で「Appとデータ」画面が表示されるので、その中から「iTunesバックアップから復元」を選択する。
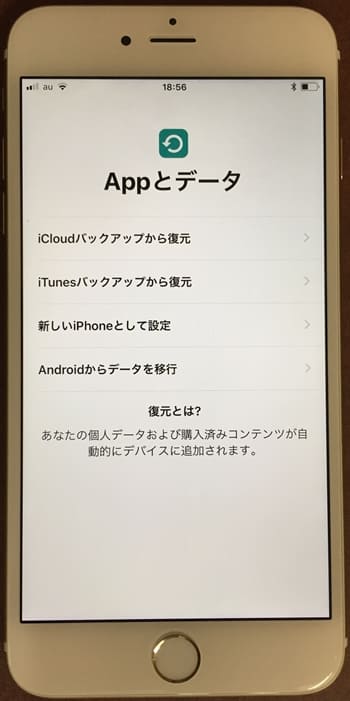
- 「iTunesに接続」と表示されるので、通信ケーブルで新端末をiTunesの起動したPCに接続する。
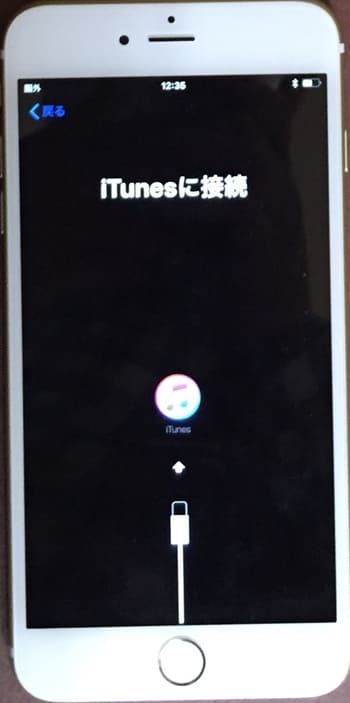
- iTunesの画面が切り替わるので、「このバックアップから復元」の中から先ほど取ったバックアップを選択して「続ける」 をクリック。
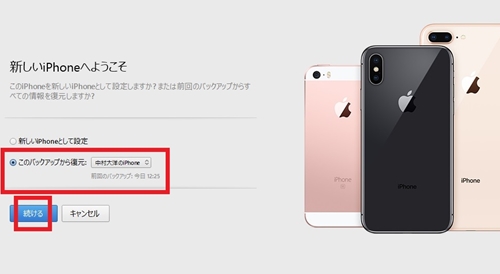
- パスワードの入力フォームが表示されるので、設定したパスワードを入力して「OK」を選択する。
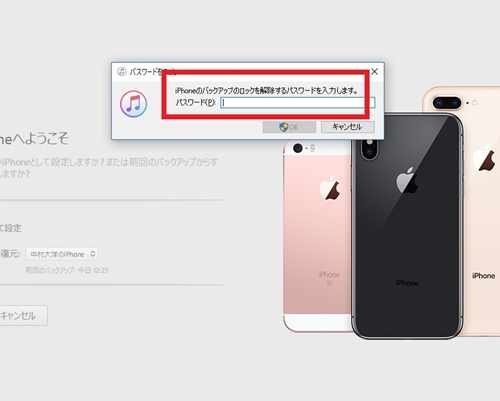
- 復元が開始されるのでPC上の作業が終了するまで待ち、その後に新端末で復元作業の続きを行う。
(パスコードを何回か求められるので先ほど設定したものを入力する)
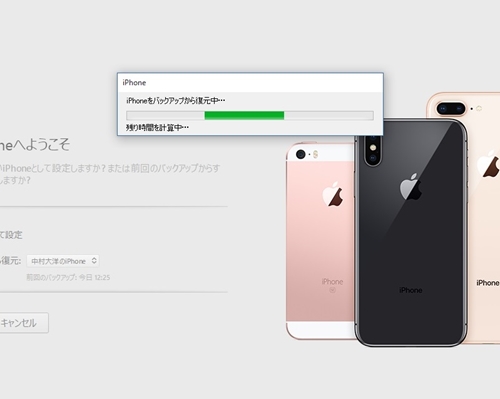
- AppIDパスワードの入力、2ファクタ認証、iCloud設定のアップデートが終わったら、あとはいくつかの初期設定を行う。
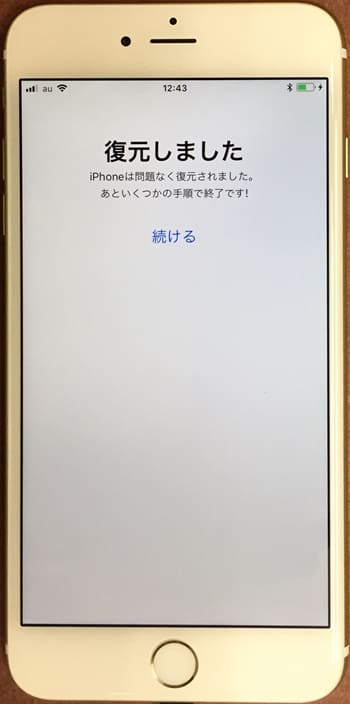
- 初期設定が終了したら復元作業は完了なので、画面上でLINEのアイコンがあるか確認する。
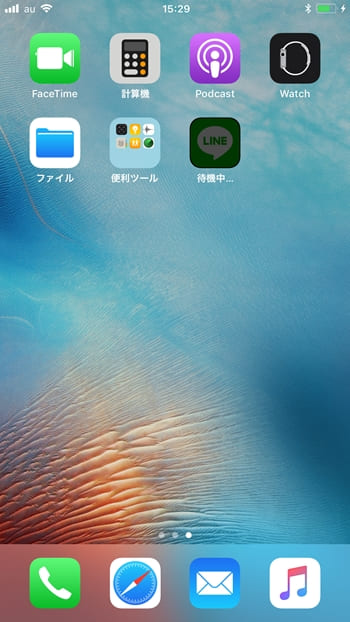
- 新端末をPCに接続し、iTunesのiPhone情報画面から「バックアップを復元」を選択する。
(このさいにiCloudの「iPhoneを探す」機能をオフにする必要があるので注意)
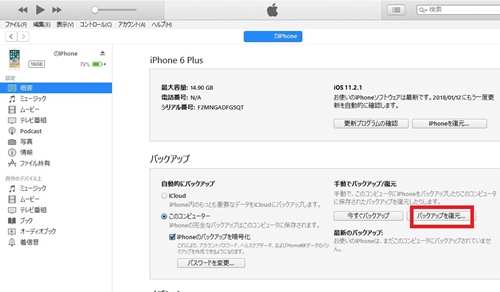
- 復元したいバックアップの選択画面が表示されるので、先ほど取ったバックアップデータを選択する。
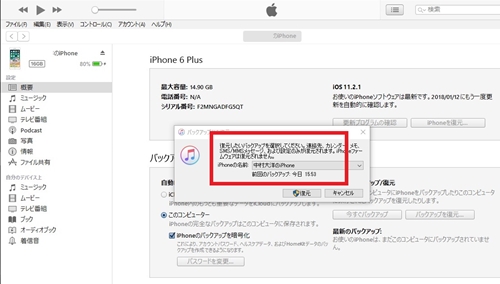
- パスワードの入力フォームが表示されるので、設定したパスワードを入力して「OK」を選択する。
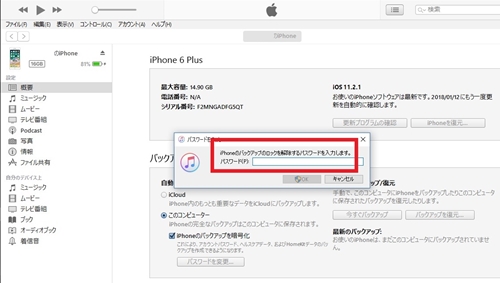
- 復元が開始されるので、新端末での作業が終わるのを待つ。
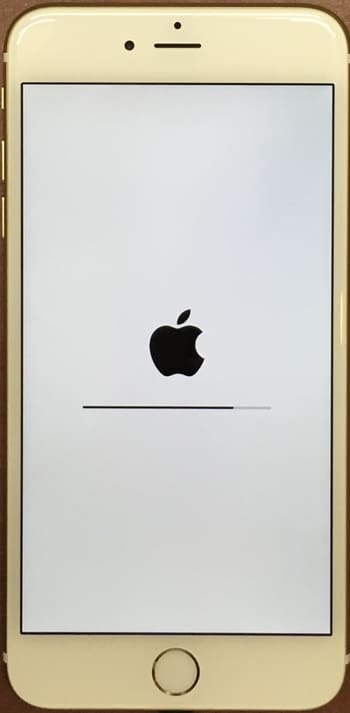
- 新端末上で「復元しました」と表示されるので、AppleIDパスワードの入力やパスコードの設定などの作業を行う。。
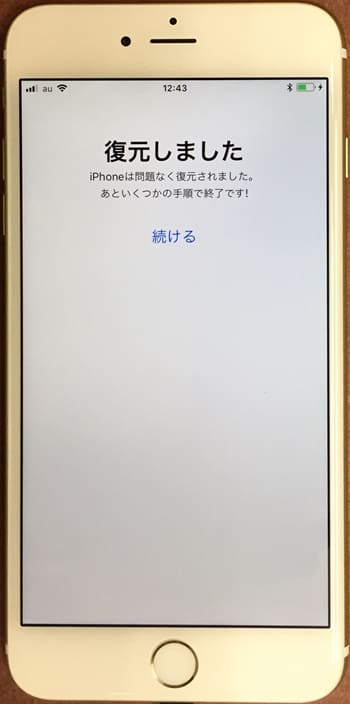
- iCloud設定のアップデートが終わったら、あとはいくつかの初期設定を行う。
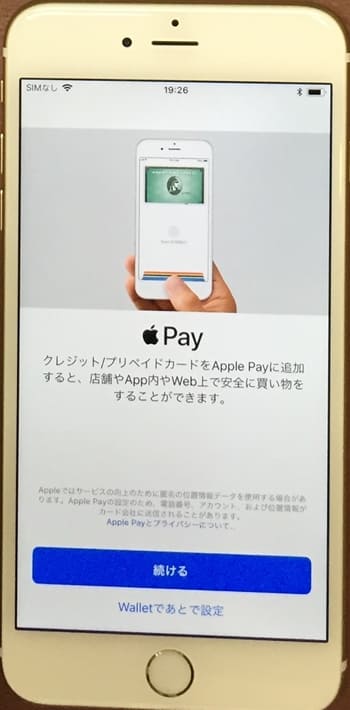
- 初期設定が終了したら復元作業は完了なので、画面上でLINEのアイコンがあるか確認する。
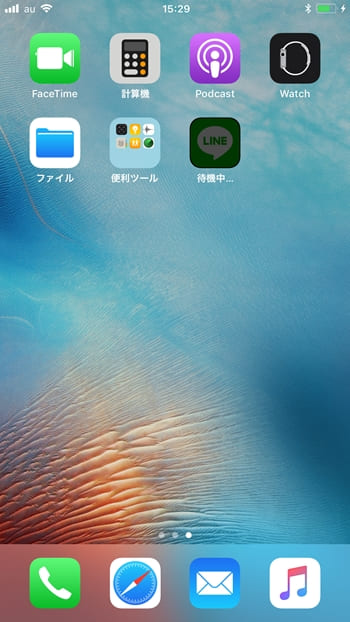
2.3. 新端末でLINEの認証を行う
新端末でのLINEアプリインストールが終了したら、最後に認証作業を行いましょう。
- LINEアプリを起動して、トップ画面から「本人確認する」を選択する。
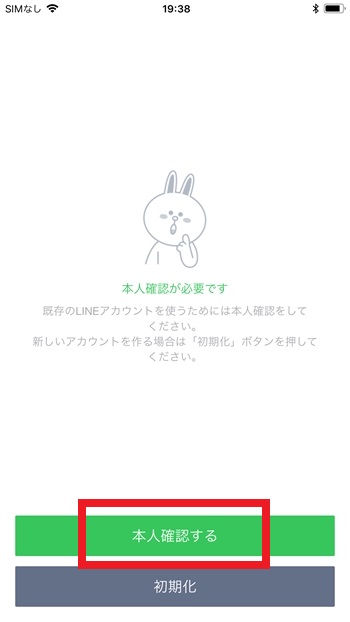
- 本人確認画面が表示されるので、設定したパスワードで入力して「OK」を選択する。
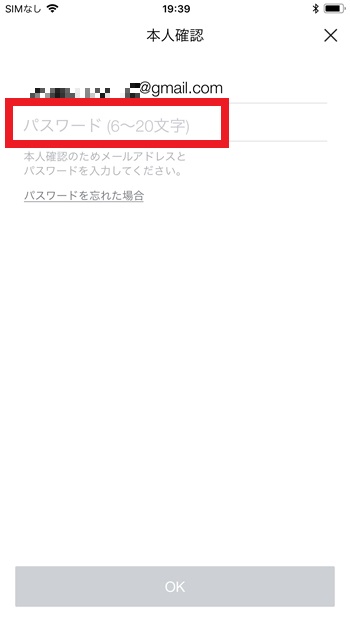
- 引き継ぎ認証画面が表示されるので、「続行」か「引き継ぎ認証番号を受け取る」のどちらかを選択する。
(どちらを選んでも良いが、「続行」の場合は旧端末のLINEで「アカウントを引き継ぐ」をオンにしなければならない)
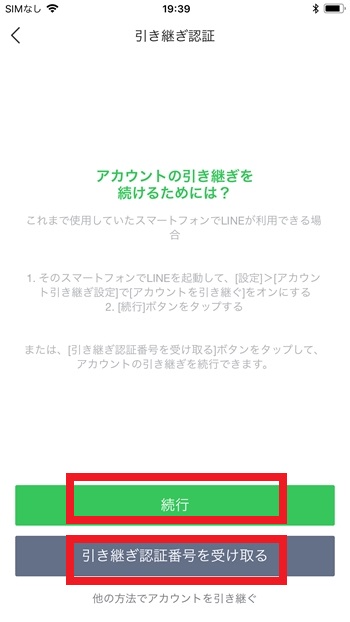
- 引き継ぎが完了したら、無事トーク履歴が保存されている。
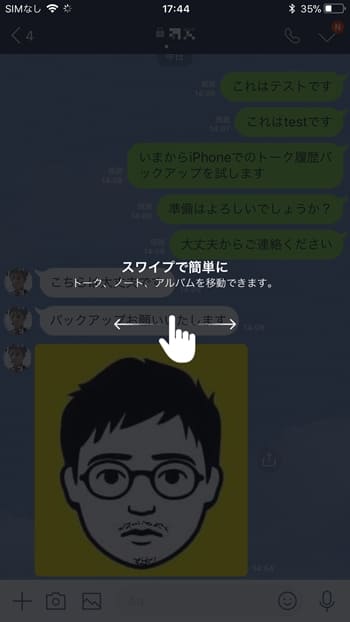
iTunesを利用した方法ではいくつか注意が必要です。以下、押さえておくポイントを挙げておきますので確認してみてください。
- バックアップのさい、データの暗号化を行わない場合
- LINEのトーク履歴自体は復元されるが、アカウントパスワードやその他の情報が保存されなくなる。
- そのため、基本的には必ず暗号化すること。
- 新端末と旧端末のiOSを比較して、旧端末のほうがバージョンが上の場合
- バックアップのさいに必ず失敗し、一度失敗するとLINEアプリを再インストールしなければ復元できなくなる。
- 下のバージョンから上のバージョンへの移行の場合は、基本的には成功する。今回の検証では旧端末のiOS11.2から新端末のiOS11.2.1への引き継ぎを試し、とくに問題は発生しなかった。ただしバージョンによっては不具合も考えられるので、どちらも最新バージョンにアップデートしてからの移行するのがオススメ。
【追記】最新のデータ移行方法、iPhone同士なら横並びで移行ができる「クイックスタート」がオススメです。
参考リンク:Appleサポートページ 「クイックスタートを使って新しい iPhone や iPad にデータを転送する」
iPhoneを新しく購入した際に 古いiPhoneと新しいiPhoneを同一Wi-Fi環境(家や携帯電話ショップなど)内で横に並べます。
※念のため両端末に電源ケーブルをさして充電はしておいた方が安全です。
①新しいiPhoneを起動すると「こんにちは」の画面から初期設定が始まります、その際に「クイックスタート」という画面が表示されます。近くに古いiPhoneを置くとその端末の画面に「近くにあるiPhoneの設定」という表示がされるので「続ける」と押します。
②すると・・・新しいiPhoneの画面中心に青いモヤが表示されるようになります。あとは古いiPhone側でカメラが起動して〇の中にそのモヤを入れてください。ここまでできればほぼ以降準備が完了になります。
※古いiPhoneのカメラが壊れている場合はカメラ修理を行わないとうまく読み込めない場合があります。
③そこからは指示に従い進めるだけ!新iPhone→旧iPhone、旧iPhone→新iPhoneとそれぞれ求められるパスコードを入力します。
④データの移行元を選ぶ画面、icloudからダウンロード、もしくは旧iPhoneから直接転送を選ぶ画面が出てきます。icloud??となる方はiPhoneから転送を選ぶと良いでしょう。
「appとデータ」「設定」を選択をしてデータ移行開始!
この4stepで移行が完了してしまうのが「クイックスタート」です、情報量によって転送時間が表示されますのでその間は”待ち”となりますので電源が落ちないように再度充電ケーブルを確認しておきましょう。
【注意事項】
- アプリは移行完了後にダウンロードが始まりますのですぐに使えるわけではない(Wi-Fi環境推奨)※個人差はありますが実はここが一番時間がかかります。
- LINEの様に個別引き継ぎはやはり発生する。
- IDやパスコードを確認できるように旧端末はまだ初期化しないことをオススメします。(機種変更時に旧端末のメモや設定にある「パスワード」の登録をしておく)
※2022年9月現在のiOSverの手順となります。
最後に
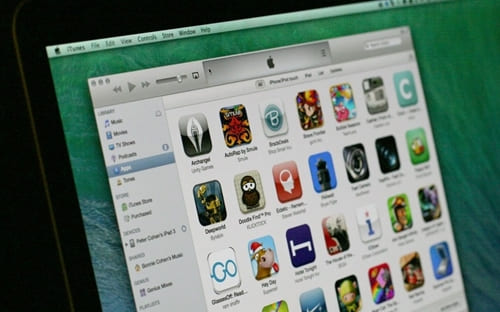
iTunesを利用したLINEのトーク履歴移行方法を見てきましたが、皆さんいかがだったでしょうか。Wi-Fi不要で実行可能なうえに他と比べてさまざまなメリットもあるので、iCloudよりも魅力的に感じた人もいるのではないでしょうか。PCを持っている人は、ぜひ一度試してみるのをオススメします。
さて、iPhoneにおけるLINEのトーク履歴移行は今回で終わりです。次回からはAndroidの機種変時におけるさまざまな方法をご紹介します。Androidユーザーの方はぜひともお楽しみに!

お近くの店舗を探す > 店舗一覧へ